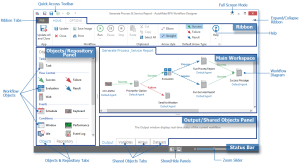Workflow Designer (WFD) - Overview |
Workflows can be designed to incorporate the most effective ways of completing business processes. When designing a business process, the main principle is to map the process out visually in a flow chart, incorporating sets of tasks, where each task carries out a sequence of well-defined activities, and applying business logic and rules required to complete the process.
A large workflow system might involve many disparate activities that are coordinated in complex ways and are subject to many conditions, thus, modeling such systems and ensuring that they perform according to the specifications is not an easy task.
The Workflow Designer (WFD) facilitates just this. It is an intuitive visual interface for the graphical construction and debugging of workflows. You use Workflow Designer to plan, design, build, test, and manage workflow processes. You can incorporate a series of actions into tasks and associate them with triggers, conditions and wait objects which, altogether creates the structure of a workflow. Using unique workflow design capabilities, Workflow Designer allows you to create adaptive workflows that automatically analyze and make decisions and manage your content based upon incoming content properties. Further, Workflow Designer allows for the creation of self-healing workflows that can detect and recover from errors.
Workflow Designer contains all the tools required to design, test and automate simple to complex business processes. It encompasses an intuitive drag-and-drop interface allowing new users the ability to immediately construct basic workflows. In addition, Workflow Designer provides the ability to debug workflows during its execution by visually highlighting its movement from start to finish. You can manage the movement of a record through a process from start to finish.
-
Choose and assemble conditions, actions and other workflow items and link them with flow control arrows to define the course of the workflow.
-
Incorporate a triggering condition as the first workflow item for automated execution, if necessary.
-
Add workflow logic by incorporating conditions, evaluation and/or wait objects, if necessary.
-
Test workflow execution and debug errors.
Sections of Workflow Designer
The Workflow Designer's layout is similar to Server Management Console and Task Builder's specifications. This design concept is the key principle for maximizing usability. The table below lists the available sections of Workflow Designer. For more details about a specific section, click the associated link.
| Section | Description |
|---|---|
| WFD Ribbon | Contains standard Microsoft Ribbon-like design which allows you to easily save, run and update workflows and modify the design and behavior of the WFD without the need to write code. |
| WFD Objects Panel | Located on the left portion of the WFD interface and displays the building blocks used to create a workflow. Objects include tasks, events, conditions and sub-workflows as well as flow control items to such objects and add conditional logic. Available objects can be easily added to the workflow canvas by way of drag-and-drop. |
| WFD Main Workspace | The blank canvas where you construct workflows. Simply drag and drop items from the Available Objects pane on to the Workspace to build a workflow. |
| WFD Output/Shared Objects Pane | This section consists of four separate tabs. The Output tab displays real-time status of a workflow during its execution. The Shared Variables, Shared Arrays and Shared Datasets tabs provide the ability to share variables, arrays, and datasets throughout an entire workflow. This allows variables or arrays which were created in a particular task to be shared in other tasks contained in the workflow. For more information about the use of shared variables, datasets and arrays, see About Shared Variables, About Shared Datasets, About Shared Arrays. Tasks are grouped on their last execution results (whether completed successfully, failed or aborted). |
| WFD Status Bar | Spans across the bottom of the Workflow Designer and supplies controls that allow you to change the size of objects that appear in the main workspace as well as show/hide specific panels. |