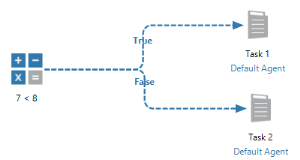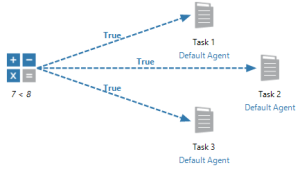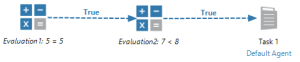|
|
Evaluation Object |
Overview
When you design a workflow, you can use the Evaluation object to create rules that apply conditional logic. A rule establishes a condition where the workflow performs the associated operation only if that condition is true. Similar to an If activity that enables logical branching at the task level, the Evaluation object enables this capability at the workflow level.
The Evaluation object is used in conjunction with Result arrows to allow for sophisticated decision making and pausing within a workflow. The Evaluation object supplies the value to evaluate (in the form of an expression or variable) and the Result arrow determines whether the evaluation results to TRUE/YES or FALSE/NO. If a variable is to be evaluated, the Result arrow determines whether its current value matches that of the variable's. With the use of multiple Result arrows, this concept gives a workflow the ability to alter its path based on the result of an evaluation.
The Evaluation object supports functions, extended functions, AMError, AMCondition, shared variables, shared datasets, shared arrays and server constants, giving it the ability to evaluate a certain value or condition that resulted from a previous task, sub-workflow or condition.
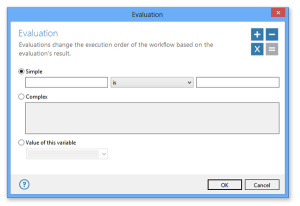
To Apply an Evaluation
- From the Workflow Designer, drag the Evaluation object icon from the Objects panel onto the main workspace. This adds a new object to your workflow.
- Click the field directly below the newly added Evaluation object to enter a specific name.
- Double-click the object or right-click and select Edit from the context menu. This will open the Evaluation object's properties dialog (as shown above).
- Enter one of the following parameters, and then click OK:
| Command | Description |
|---|---|
| Simple | If enabled, specifies a simple expression. For example city = "Los Angeles" or count > "100". |
| Complex | If enabled, specifies the use of a complex expression. |
| Value of this variable | If enabled, specifies the value of the specified variable. This option is commonly used to evaluate whether the value of a variable contained in a task that links to this object matches the value entered. Click the down arrow to select available variables. Note that the variable specified must be declared as a Shared Variable in order for it to be properly evaluated. Shared variables are variables that are accessible throughout an entire workflow. |
Examples
The following examples will illustrate the basics of incorporating an Evaluation object and Result arrows onto an automated process. For additional, more complex examples, see Workflow Logic.
Sample 1 - Conditional Branching
This sample workflow illustrates basic conditional branching. If the evaluation results to TRUE, the workflow will execute Task1. If FALSE, the workflow will alter its course and execute Task2 instead (in this case, the value 7 < 8 results to TRUE, therefore, Task 1 runs).
Sample 2 - Multi-Execution
You can also associate multiple branches with identical values. This sample workflow creates a rule where the workflow runs Task1, Task2 and Task3 simultaneously if the evaluation results to TRUE.
Sample 3 - "And" Condition
You can also add multiple conditions per branch to create an "AND" condition. For example, in this example, a rule is created whereby the workflow runs Task1 only if both Evaluation1 and Evaluation2 results to TRUE.