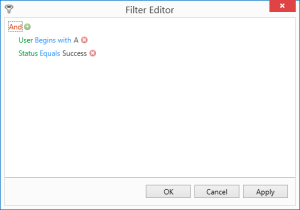Users Table
Overview
The Users table comprises two sections based on type User and User Group. Each section may also consist of a parent and child table reliant on whether dependencies exist. Dependencies for a user would be any user group that the user belongs to. Dependencies for a user group would be any user belonging to that group. The parent table displays information about existing users and groups, such as name, creation date, last modified date, and unique ID.
To view dependencies, select the See Users or See Groups link under the Dependencies column. This opens a child table that displays additional details regarding dependencies for the specified user or group. To return to the parent table, select the Back button located on the top-left corner of the table.
For complete instructions on how to use table reports, see Using Table Reports.
Data sources
The Users report displays data in a two-dimensional table. The bound data is arranged in columns and rows. Grid columns correspond to data fields in a data source, rows represent data records. The report consists of a parent table that details existing users and user groups and a child table that describes all dependencies that exist in a particular user/group. Both parent and child tables contain similar data source columns with the exception of a few columns that appear only in the parent or child table.
Parent table
Below describes the available data sources for the parent table.
| Column | Description |
|---|---|
| ID | The unique identifier for the user or user group. |
| Name | The user defined name of the user or group. |
| Type | The type of object (that is, Workflow, Task, or Process). |
| Created By | The name of the user that created the user or group. This information also appears in the user's/group's General Properties under the Details property. |
| Created On | The date and time when the user or group was initially created. This information also appears in the user's/group's General Properties under the Details property. |
| Modified On | The date and time the user or group was last modified. This information also appears in the user's/group's General Properties under the Details property. |
| Enabled | Specifies whether the user/group is globally enabled or disabled as specified in its General Properties under the Details property (Enabled = True, Disabled = False). |
| Notes | Displays any notes entered about the user or group as specified in the user's/group's General Properties under the Notes property. |
| Dependencies | Objects that are reliant to the specified user or group, including tasks set to run by the user/ group and workflows in which such objects reside. Typically, user dependencies consist of any user groups that the user belongs to. Dependencies for a user group would be any user belonging to that group. |
Child table
Below describes the available data sources for the child table.
| Column | Description |
|---|---|
| ID | The unique identifier for the object. |
| Name | The user defined name of the object. This can be the name of an agent, group, task, workflow, process, or condition. |
| Type | The type of object (that is, Workflow, Task, or Process). |
| Created By | The name of the user that created the object. This information also appears in the object's General Properties under the Details property. |
| Created On | The date and time in which the object was initially created. This information also appears in the object's General Properties under the Details property. |
| Modified On | The date and time in which the object was last modified. This information also appears in the object's General Properties under the Details property. |
| Enabled | Specifies whether the object is globally enabled or disabled as specified in its General Properties under the Details property (Enabled = True, Disabled = False). |
| Notes | Displays any notes entered about the object as specified in the object's General Properties under the Notes property. |
Filtering
You can filter this table by columns which represent the data source. A filter list is available for column filtering and a Filter Editor is available for comprehensive filtering.
Filter by columns
The Columns ![]() icon allows you to filter the columns to be included in
the report. To filter by columns, select the Columns
button, and then select/deselect the desired columns.
icon allows you to filter the columns to be included in
the report. To filter by columns, select the Columns
button, and then select/deselect the desired columns.
Filter by column data
To filter the data in a column: over your mouse over the column until a filter icon appears, and the Filter button allows you to filter the data that appears for a certain column.
-
Hover your pointer over a column header, and then select the Filter icon that appears.

-
Select the column data to include in the report from the list.
Advanced filtering
The Filter Editor allows you to build complex filter criteria with an unlimited number of filter conditions combined by logical operators. To open the Filter Editor, right-click any column header, and then select Filter Editor. The Filter Editor displays filter criteria as a tree structure, where nodes represent simple filter conditions. If the filter criteria consists of multiple filter conditions, the Filter Editor contains multiple nodes linked by logical operators.