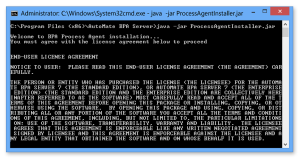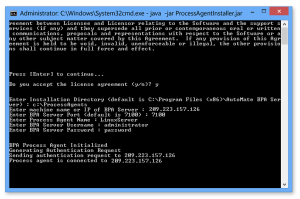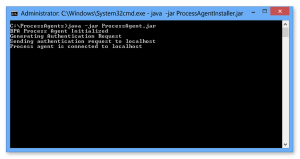Process
Agents
Process
Agents
Overview
The Process Agent allows business and IT processes automation across
multiple platforms. Because it is Java-based, the most common operating systems
are compatible, including Linux, Mac OS X, Microsoft Windows, and Solaris.
Similar to Task Agents, the Automate component communicates with a Process
Agent by way of TCP/IP. Once connected, the Process Agent works together with the Process
Object to send commands to other operating systems during
the course of a workflow.
The Process Agent is Java-based and supported by the following operating systems:
To create and connect
to a Process Agent, perform the following:
-
Install Java 11.0 or later on the computer where the Process
Agent will run. To install the latest version of Java, visit
www.java.com.
-
Establish a
TCP/IP connection from the computer running
Automate to the computer where the Process Agent will run. Both computers require access to the network at the time
of installation. Automate uses port 9702 as default.
-
Run the ProcessAgentInstaller.jar file (an application packaged as a JAR file) on
the operating system the server will connect to. This JAR
file is the actual Process Agent and needs to stay running for Automate to establish a proper connection.
-
Use an Automate Administrator's username and password to authenticate new Process Agent installations.
During the Automate component installation, the ProcessAgentInstaller.jar file is extracted to the Program Files directory in the Automate
folder and packaged with the Process Agent application (the default location is C:\Program
Files\Automate 2024, unless another location was specified
during Automate installation). The JAR file needs
to run on the computer that Automate will communicate with.
To install a Process Agent
-
Copy the ProcessAgentInstaller.jar
file onto the desired computer (the file's default location is C:\Program
Files\Automate 2024).
-
From the Command Prompt/Command Shell of the desired computer, specify the location
of the installer followed by the following command:
java -jar ProcessAgentInstaller.jar
-
A "Welcome to Automate Process Agent Installation"
message appears (as illustrated below). To proceed, you must agree to
the End-User License Agreement.
-
When prompted, enter the following specific information (as shown in
the image below):
-
Enter
Installation Directory - Indicates the location of
the installation file. To leave it at the default location
that appears, press ENTER.
-
Enter
Machine Name or IP Address of Automate - Enter the computer name or the IP Address of the machine where the
Automate component is installed.
-
Enter
Automate Port (Default is 9702) - Enter the Automate communication port. To use the default port,
press ENTER.
-
Enter
Process Agent Name - Enter the desired name for the
new Process Agent. The name will appear under the System tab in the Process
Agents folder once a connection is established.
NOTE: Make sure the name does not contain any spaces.
-
Enter
Automate Username - Enter the username of a Automate Administrator.
-
Enter
Automate Password - Enter the password of a Automate Administrator.
-
After entering the required information, press
ENTER. The following messages
appear in sequence during the installation process, the
last message confirming proper completion (as shown below):
"Automate Process Agent Initialized"
"Generating Authentication Request"
"Sending authentication to [computer name/IP Address]"
"Process Agent is connected to [computer ame/IP Address]"
Also, a new icon will appear in the Server Management Console
under the System tab in the Process
Agents folder indicating a successful connection from the
server to the newly installed Process Agent.
NOTE: For the Process Agent to run, the console window must stay open.
During installation of a Process Agent, the
ProcessAgent.jar file
is extracted to the installation directory selected. Once installed,
use the ProcessAgent.jar to run the Process Agent.
To connect to a Process Agent
-
Open the Command Prompt/Command Shell of the Process
Agent machine.
-
Specify the installation directory, followed by
the command below:
java -jar ProcessAgent.jar
For example, if the installation directory is C:\ProcessAgents, enter:
C:\ProcessAgents>java -jar ProcessAgent.jar
 Process
Agents
Process
Agents Requirements
Requirements
 Installation
Installation
 Connection
Connection