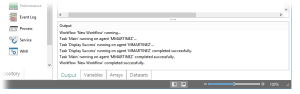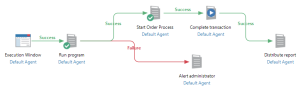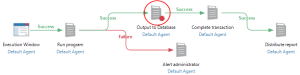Debugging & Testing Workflows
Overview
Before putting a potential workflow into production, proper testing and analysis should be performed to determine errors or predict bottlenecks. Analysis also provides further means to hone or tweak individual tasks within a workflow in order to improve the quality and completeness of the workflow system that you envision. This article focuses on practical techniques used to assist in the examination and debugging of a workflow during the design and development stage. As more and more business requirements are mapped into a workflow, debugging becomes an essential tool to expedite the implementation of the workflow process.
Related Topics
Debugging tools & techniques
Workflow Designer (WFD) incorporates the use of several debugging tools and techniques to enable examination of a running workflow and the components with which it interacts. You can, for instance, simulate workflow execution by allowing input of sample data and conditional events such as evaluations and results, then use available debugging options to uncover logic errors or visually determine completion states. Available debugging techniques are detailed below. Since each workflow can be made up of many different elements, certain techniques may be more appropriate on specific workflows than others.
 Output
data
Output
data
Workflow Designer's Output/Shared Objects panel contains a variety of testing and debugging features that enables verbose, real time information to be displayed during workflow execution. This allows developers to easily monitor and examine many aspects of a workflow as it is being constructed. For example, developers can perform a series of “test runs” and view a variety of debugging and diagnostic features such as output data or the current value of shared variables, arrays or datasets.
The Output/Shared Objects panel consists of four separate views separated by tabs. The following table describes each. For more details on a particular view, click the associated link.
| View | Description |
|---|---|
| Output | Can contain invaluable information about what a workflow is doing at any given time and usually provides the best indication of why a workflow failed. As a workflow executes, information about each object is logged to the Output panel in real-time, including the object name, which agent ran the object, when it started, its execution and completion state. If the workflow fails, extended error information is logged in red for easy detection. |
| Variables | Allows you to you to add, edit, rename or delete shared variables and examine variable content during runtime without inserting additional steps to output the values. You can insert breakpoints at certain points in your workflow to halt execution in order to view the contents of a shared variable to determine if the current value has been properly set or modified by a specific task. |
| Arrays | Allows you to add, edit, rename or delete shared arrays and examine them during runtime without inserting additional steps to output the values. |
| Datasets | Allows you to add, edit, rename or delete shared datasets and examine them during runtime without inserting additional steps to output the values. |
 Visual orchestration
Visual orchestration
By running the project in the Workflow Designer, the path of the workflow can be monitored to see if it is executing as expected. When a workflow starts, each object (that is, task, condition, or sub-workflow) that is running at a specific moment is marked with a special icon to visually illustrate the workflow's progress (as shown below).
An object is overlaid with a blue run icon at the point of its execution. Upon successful completion, the run icon is replaced with a green check-mark denoting accomplishment, at which point, the workflow progresses to any ensuing objects followed by a green (success) arrow. If an object fails, it is marked with a red "!", at which point, the workflow halts or continues to any ensuing object followed by a failure (red) arrow. You can right-click each element of the workflow at any time to identify or edit specific properties. The following table further describes the available icons that may appear during execution.
Note that when an in-line condition is non-licensed, it should generate an error based on the error rules associated with the condition (for example, error and stop workflow, or error and continue). The condition should behave the same as if it were disabled.
| Icon | Description |
|---|---|

|
Denotes execution. An object is overlaid with a blue run icon at the point of its execution. Upon completion (whether a success or failure), this icon is replaced with one of the icons below. |

|
Denotes successful completion. When execution of an object completes successfully, the blue run icon is replaced with a green check-mark, at which point, the workflow progresses to any ensuing object followed by a green (success) arrow. A running workflow can be manually stopped by pressing the Stop button on the ribbon. If a workflow is stopped, execution of the currently running object immediately halts and it is marked with a green check-mark denoting success. |

|
Denotes failure. If an object fails during its execution, the blue run icon is replaced with a red exclamation point, at which point, the workflow halts, continues to any ensuing object followed by a failure (red) arrow or executes defined step, task or system level error handling options (if any). Information about the failure is logged in red in the Output panel for easy detection. |

|
Denotes a pause due to a breakpoint. When a workflow reaches a breakpoint, execution is suspended and a red breakpoint icon flashes to alert the user that a break has occurred. More execution options are revealed upon selection of an object that contains a breakpoint. For more details, see Breakpoints and Execution Options below. |

|
Denotes a manual pause. A running workflow can be paused by pressing the Pause button on the ribbon. Note that pressing Pause does not halt the current workflow object in the middle of its execution. Instead, a pause will occur after the current object completes and before the ensuing object starts. |
 Breakpoints
Breakpoints
When you run a workflow from Workflow Designer, real-time debugging may be too difficult due to the speed at which execution occurs. Trying to manually suspend a workflow at a precise point while it is running (using the Pause button on the ribbon) may deliver inaccurate results due to execution speed of individual workflow objects as well. Breakpoints may be an ideal solution when such issues arise. When you use Workflow Designer, you can set breakpoints on your graphical workflows during design time as you would for your tasks when using Task Builder. Breakpoints are represented by a solid red icon (circled below). When workflow execution reaches an object that has a breakpoint, the WFD interface pauses the workflow before the object executes and waits until you click the Run or Step button on the ribbon, at which point, workflow execution continues.
Breakpoints are often useful for pausing execution at specific points of a problematic workflow in order to examine internal elements, such as inspecting variables, observing tasks or determining other factors that may cause the workflow to fail. They do not affect anything within the workflow itself and are ignored when the workflow is triggered or manually ran from the Server Management Console.
Breakpoints can be set on an object in the Workflow Designer by either highlighting the object and pressing F9 or clicking the Breakpoint button on the ribbon's Selection tab. A breakpoint icon is then displayed on the object (circled below).
To set a Breakpoint
Select the workflow object you wish to set with a breakpoint and do one of the following:
- Click the Breakpoint button on the ribbon's Selection tab.
- Press F9 on your keyboard.
- Right-click the object, and then select Breakpoint from the shortcut menu.
 Run options
Run options
Workflow Designer encompasses a set of execution options that allow you to dictate how workflow execution should commence after a breakpoint is encountered. When workflow execution reaches an object that contains a breakpoint, Workflow Designer pauses the workflow before the object executes and waits for user input. You can continue from a breakpoint by selecting the object that contains the breakpoint and clicking the Run from here, Resume or Step button, at which point workflow execution continues, or click the Stop button, at which point, execution halts but is treated as completing successfully.
The table below describes each execution command.
| Icon | Command | Description | Shortcut |
|---|---|---|---|

|
Run from here | Runs the workflow in its entirety from the currently selected object. | CRTL + SHIFT + F5 |

|
Resume | Resumes execution from the breakpoint. | --- |

|
Step | Steps through each object of the workflow sequentially. Sometimes, in order to solve a problematic workflow, you may need to slowly run every step, one by one, to look for errors. You can do this by stepping through your workflow, rather than running it all at once. To step through a workflow from a breakpoint, press the Step button or F10. When you do this, WFD will run the next object, and then pause. You can then take some time to evaluate the result of the action, and ensure it’s what you’re expecting. When you’re ready to proceed, press Step or F10 to run the next action. | F10 |

|
Stop | Halts execution at the current object and logs status as success. | --- |
 Point
of error execution
Point
of error execution
After correcting an error, you may decide to re-run the workflow that caused the error to check for additional issues. Normally, you would click the Run button located on the Home tab of the Ribbon or press CTRL + F5. Doing so will run the entire workflow from the very beginning. However, you may not want to run the workflow in its entirety, but instead, start execution from the point of the previous error. This can be done by selecting the down arrow below the Run button and selecting Resume Failed (circled below). This option only appears if Workflow Designer encounters an error on a previous run. It does not appear if a previous run was successful, aborted or stopped prematurely by a user.
Copyright © Fortra, LLC and its group of companies.
All trademarks and registered trademarks are the property of their respective owners.
24.2.0 | 202408121109 | August 2024