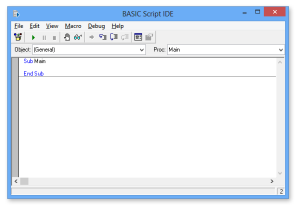BASIC Script IDE |
Overview
The BASIC Script action encompasses a BASIC Script IDE, an interactive design environment used for developing, examining and testing BASIC scripts. To access the BASIC Script IDE, click the Edit Script button located in the properties of the BASIC Script action.
The Basic Script IDE consists of the following interfaces:
-
Main IDE (Interactive Design Environment) - The main IDE (shown below) is the primary interface where a macro or module can be created, loaded from disk or edited. Other interfaces can be accessed from the main IDE.
-
References Dialog - The References dialog displays the current references of a macro or module. For more details, see References Dialog.
-
User Dialog Editor - The User Dialog Editor can be used to create custom dialog boxes for use with this activity. For more details, see User Dialog Editor.
 Views
Views
The BASIC Script IDE contains four window views separated by tabs. These views can be displayed/hidden by selecting the View menu and checking/un-checking the desired view. Certain views only appear in particular situations. The available BASIC IDE Window views are:
Immediate Window
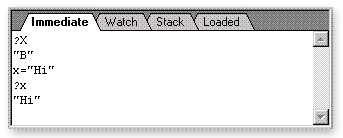
The Immediate tab view can be used to evaluate an expression, assign a variable or call a sub-routine.
- Type "?expr" <Enter> to show the value of "expr".
- Type "var = expr" <Enter> to change the value of "var".
- Type "Set var = expr" <Enter> to change the reference of "var".
- Type "subname args" <Enter> to call a subroutine or built-in instruction.
- Type "Trace" <Enter> to toggle trace mode. Trace mode prints each statement in the immediate window when a macro/module is running.
Watch Window
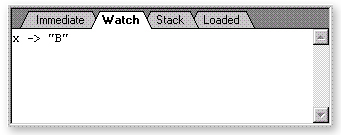
The Watch tab view lists the variables, functions and expressions that are calculated and displayed. Each time execution pauses the value of each line in the window is updated. The expression to the left of "->" may be edited. Pressing Enter updates all the values immediately. Pressing Ctrl-Y deletes the line.
Stack Window
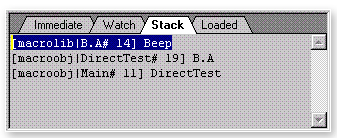
The Stack tab view lists the lines which called the current statement. The first line is the current statement. The second line is the one that called the first. And so on. Clicking on a line brings that macro/module into a sheet and highlights the line in the edit window.
Loaded Window
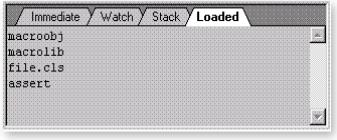
The Loaded tab view lists all of the currently active macros and loaded modules. These macros/modules are locked and can only be viewed (not edited). Clicking on a line brings that macro/module into a sheet and activates the sheet.
 Other
Sections
Other
Sections
The BASIC Script IDE contains other sections which assists in developing, examining and testing BASIC Scripts:
Object and Proc Lists
![]()
The Object list-box shows all the objects for the current module and the Proc list-box displays the procedures for the current object.
-
The (General) object groups all of the procedures which are not part of any specific object.
-
Selecting a procedure that is not bold inserts the proper procedure definition for that procedure.
Sheet Tabs
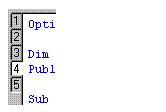
Each sheet has its own Sheet tab.
-
Clicking once on a tab focuses the corresponding sheet.
-
Double-clicking closes that sheet.
Break Bar
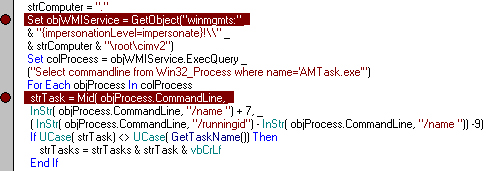
The Break Bar shows which lines have break points. It also shows which line is next to execute. A dot at the front of the line indicates a break point.
-
Clicking on the break bar toggles the break point for that line.
-
Clicking an existing breakpoint removes it from that line.
 Menus
Menus
The BASIC Script IDE contains a list of general menu items. More on each menu item and their list of options are entered below.
File Menu
The File menu includes options to update added or modified data and close the BASIC IDE.
| Item | Description |
|---|---|
| Update | Saves new information and updates modified information. |
| Close | Closed the BASIC IDE Window. If data has been entered or modified and the Update option was not selected, a dialog will appear promoting whether to save changes to the script. |
Edit Menu
The Edit menu provides the normal editing options, such as Cut, Copy, Paste, Delete, Select All, etc.
| Item | Description | Hot Key |
|---|---|---|
| Undo | Undo the last edit. Hot Key: Ctrl+Z | CTRL + Z |
| Redo | Redo the last undo. | CTRL + Y |
| Cut | Move the selected text to the Clipboard. | CTRL + X |
| Copy | Copy the selected text to the Clipboard. | CTRL + C |
| Paste | Paste the Clipboard text over the selected text. | CTRL + V |
| Delete | Delete the selected text. | DEL |
| Select All | Select all of the text. | CTRL + A |
| Indent | Move selected lines right. | TAB |
| Outdent | Move selected lines left. | SHIFT + TAB |
| Tab As Spaces | Toggle the insert tab as spaces mode on/off. | --- |
| Find... | Show the parameter information. | CTRL + F |
| Replace... | Replace a string with another. | CTRL + R |
| Again | Repeat last find or replace. | F3 |
| Complete Word | Complete the word. | CTRL + SPACE |
| Parameter Info | Displays the parameter information. | CTRL + I |
| UserDialog... | Edit a UserDialog with the use of the UserDialog Editor. | --- |
| References | Edit the macro/module's references. | --- |
| Properties | Edit the module's properties. | --- |
View Menu
The View menu provides options that alter the look of the BASIC IDE interface.
| Item | Description | Hot Key |
|---|---|---|
| Macro | Activate the macro editing window. | CTRL + A |
| Immediate | Show the Immediate output window. | CTRL + E |
| Watch | Show the Watch expressions window. | CTRL + X |
| Stack | Show the Call Stack window. | CTRL + T |
| Loaded | Show the Loaded macros/modules window. | CTRL + L |
| Toolbar | Toggle the toolbar on/off. | --- |
| Status Bar | Toggle the status bar on/off. | --- |
| Edit Buttons | Toggle the edit buttons on/off. | --- |
| Always Split | Toggle the split on/off. Split separates the tabbed windows from the edit area. | --- |
| Font... | Sets the display font. | --- |
| Tab Width | Set the tab width. | --- |
| Object/Proc | Select the Object/Procedures list display mode. | --- |
Macro Menu
The Macro menu provides options for starting macros, stopping macros and extending the Basic language.
| Item | Description | Hot Key |
|---|---|---|
| Run | Run the macro to completion | CTRL + A |
| Pause | Stop the macro/module. If this option is selected, execution can be continued. | CTRL + E |
| End | Terminate the macro/module. If this option is selected, execution cannot be continued. | CTRL + X |
| Stack | Show the Call Stack window. | CTRL + T |
| Loaded | Show the Loaded macros/modules window. | CTRL + L |
Debug Menu
The Debug menu provides the options for debugging macros/modules.
| Item | Description | Hot Key |
|---|---|---|
| Step Into | Execute the current line. If the current line is a subroutine or function call, stop on the first line of that subroutine or function. (If the macro is not active, start it.) | F8 |
| Step Over | Execute to the next line. If the current line is a subroutine or function call, execute that subroutine of function completely. | SHIFT + F8 |
| Step Out | Step out of the current subroutine or function call. | CTRL + F8 |
| Step to Cursor | Execute until the line the cursor is on is the current line. (If the macro is not active, start it.) | F7 |
| Toggle Break | Toggle the break point on the current line. | CTRL + L |
| Clear All Breaks | Clear all break points. | SHIFT + CTRL + F9 |
| Quick Watch | Show the value of the expression under of the cursor in the immediate window. | SHIFT + F9 |
| Add Watch | Add the expression under of the cursor in the watch window. | --- |
| Browse | Show the methods of the expression under of the cursor. (For more details, see Object Browser) | --- |
| Set Next Statement | Set the next statement to be executed. Only statements in the current subroutine/function can be selected. | --- |
| Show Next Statement | Show the next statement to be executed. | --- |
Help Menu
The Help menu provides BASIC IDE help as well as current version.
| Item | Description | Hot Key |
|---|---|---|
| Editor Help | Show the Basic Editor Help. | F5 |
| Language Help | Show Basic language Help. | SHIFT + F1 |
| Topic Search | Show Basic language help for the keyword under the cursor. | F1 |
| About | Show the current version | --- |
Copyright Help/Systems LLC and its group of companies.
All trademarks and registered trademarks are the property of their respective owners.