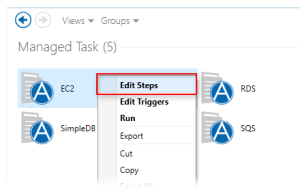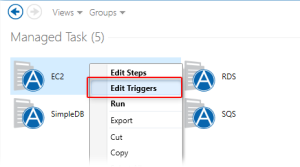Modifying Existing Tasks |
Overview
Almost all aspects of an existing managed task can be modified, including task properties, triggers, actions, error handling and other preferences. For instance, you can add additional triggers to a task in order for it to automatically start upon a number of factors.
To Add, Remove, or Modify Steps of an Existing Task
-
From Task Administrator's Tasks section, navigate to the folder that contains the task you want to edit.
-
Right-click the task and select Edit Steps (as shown below).
-
The Task Builder interface opens allowing you to add, remove or modify the steps of the task.
For more on Automate actions and activities, see About Actions and Activities.
To Add, Remove, or Modify Triggers of an Existing Task
-
From Task Administrator's Tasks section, navigate to the folder that contains the task you want to edit.
-
Right-click the task and select Edit Triggers (shown below). The Triggers properties of the task appears.
-
To add a new trigger, click Add and select the trigger you wish to add.
- To modify an existing trigger, select an existing trigger and click Edit to modify its properties.
- To remove an existing trigger, select an existing trigger and click Delete to permanently remove it.
-
For more details, see About Triggers.
To Modify the Properties of an Existing Task
-
From Task Administrator's Tasks section, navigate to the folder that contains the task you want to edit.
-
Right-click the task and select Go to > [Property name] where [Property Name] is the name of the task property you wish to edit.
For more details regarding task properties, see Managed Task Properties.