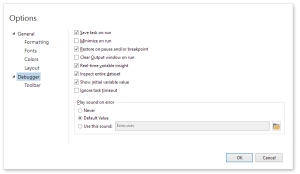Task Builder Debugger Options |
Description
The Task Builder includes settings that affect its behavior while running a task. In some cases you may want to change these settings to better fit your debugging needs. For instance, you can opt to minimize the Task Builder window during execution to better examine an interactive task, automatically clear the Output Debug Panel after each run, or play a custom sound when an error occurs.
To access Task Builder's Debugger Options page, navigate to File > Options > Debugger. Debugger options is a subset of Task Builder Options.
Parameters
The following table describes available Debugger options:
| Property | Default | Description |
|---|---|---|
| Save task on run | Disabled | If enabled, Task Builder automatically saves changes made to a task when clicking the Run button. If the task has not been saved yet, Automate will prompt the user whether or not to save before running. If disabled, changes will not be saved upon run. |
| Minimize on run | Disabled | If enabled, Task Builder minimizes to the system
tray when execution starts. When the task ends, Task Builder restores
itself onto the desktop and highlights the current step or displays
Finished as the step status
in the status bar. If disabled, Task Builder stays on the desktop
(does not minimize or hide itself) during task execution. NOTE: It is recommended to enable this option when testing tasks that include
interactive steps (for example, Send
Keystrokes, Move
Mouse to Object actions) or steps that interact with other
windows (for example, Maximize
Window, Minimize
Window actions). This is due to leaving the Task Builder
window on the desktop may interfere with other windows that appear
during runtime. Doing so may result in a Send Keystrokes step, for
example, failing to send keystrokes to the proper window or application. |
| Restore on pause and/or breakpoint | Enabled | If enabled, when task execution is manually paused (when a user clicks the Pause button) or pauses at a breakpoint, and the Task Builder window is currently minimized, it restores itself and highlights the current step. When execution continues, the Task Builder window, once again, minimizes to the system tray. |
| Clear Output window on run | Enabled | If enabled, clears the contents of the Output window before each task execution . If disabled, new debugging output will append existing output accumulated from previous runs. |
| Limit entries in output panel to | Disabled | If enabled, limits the number of entries in the Output panel to the numeric value entered here. Once the value is exceeded, the oldest entry is deleted. If disabled, entries are not limited. |
| Real-time variable insight | Enabled | If enabled, the Variables
window is updated after each step to show the current value
of existing variables on a step by step basis. If disabled, the
Variables window is updated only when the task ends or when
it is in a paused state (by clicking the Pause
button, when a Breakpoint
is encountered or while stepping through with the use of the
Step button). WARNING: Enabling this option could cause Task Builder to run tasks slower. |
| Inspect entire dataset | Disabled | If enabled, during runtime, extended dataset
properties that are normally hidden (i.e. creation date/time,
total rows) will be displayed in the Variable window. If disabled,
only basic dataset properties will be displayed. WARNING: Enabling this option could cause Task Builder to run tasks slower. |
| Show initial variable value | Enabled | If enabled, causes the Variables window to include a column for Initial Value in addition to the Current Value column. If disabled, only the current value is shown. |
| Play sound on error | Error.wav | Denotes whether to play a sound when the task
stops as a result of an error. The selections are:
|