Microsoft Teams Integration
Microsoft Teams can be configured to accept Event Manager notifications. By doing this you can alert teams to any problems arising in your applications, services, and infrastructure. Integrating Event Manager into a Microsoft Teams channel provides teams with the ability to provide a single resource in which your users can co-operate, establish and post solutions to problems while keeping up to date with problem status and severity.
Configuration of Microsoft Teams
The following instructions explain how to set up the integration of Microsoft Teams and Event Manager.
- Within Microsoft Teams, open the Apps Store menu and search for Incoming Webhook.
- Click Incoming Webhook.
- Click Add to a team.
- Enter the name of the team or channel to which you want to add the Incoming Webhook app and click Set up a connector.
- Enter a name by which the Incoming Webhook connection can be identified, for example Event Manager.
- If required, Click Upload Image to upload a different image to the default Incoming Webhook app image. As a suggestion, The Event Manager logo could be used instead.

- A unique URL that will map to the channel is displayed. Make sure that you copy and save the URL—you will need this URL to complete the integration in Event Manager.
- Click Done.
Configuration within Event Manager
The following instructions explain how to set up a direct Microsoft Teams integration within your Event Manager environment:
- Navigate to Configuration Home > Settings > Advanced Alert and Automation Configuration.
- From the Alarms tab, expand Event Manager and select Send Event Assigned to MS Teams to send an alert each time an event is assigned to a user. Alternatively, select Send Security Alert Event to MS Teams to send an alert each time a Security Control with enabled notifications triggers an alert.
- In the Send Event Assigned to MS Teams (or Send Security Alert Event to MS Teams) panel, click the Actions tab and against Run An External Application, click the
 Edit icon.
Edit icon. - In the Parameters field, enter the MS Teams webhook previously copied replacing the _YOURTEAMSWEBHOOK_ text (as shown below).
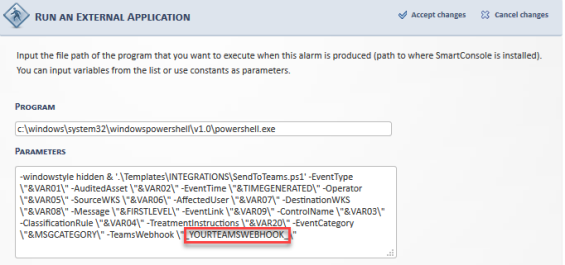
Once you’ve successfully set up a connection between Event Manager and Microsoft Teams, you’ll receive all Event Manager controlled events directly within your Teams channels.
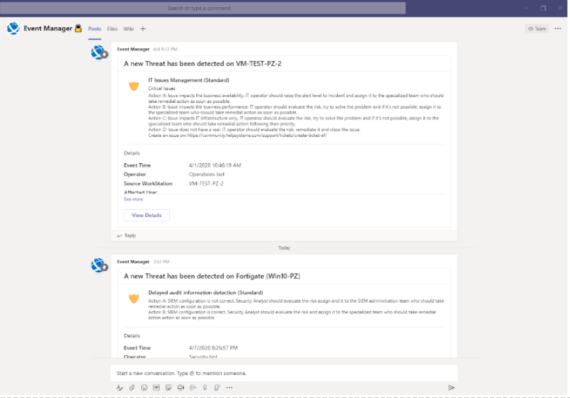
%Program Files%/Helpsystems/SmartConsole/logs/SendToTeams_Alarms.log