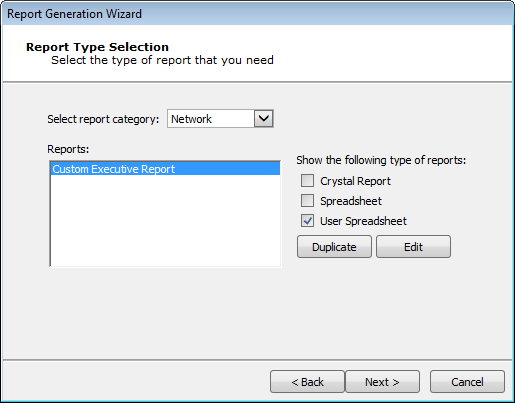Creating User Spreadsheet Reports
Any Spreadsheet report can be copied, then modified and customized to meet your specific business requirements. To create a User Spreadsheet report:
- Click the Report Generation step for your RPT. The Report Generation wizard will open.
- Click Next to begin.
- Check only the Spreadsheet checkbox to display only the Spreadsheet reports.
- Select the Report that you want to modify and click the Duplicate button.
Spreadsheet Reports
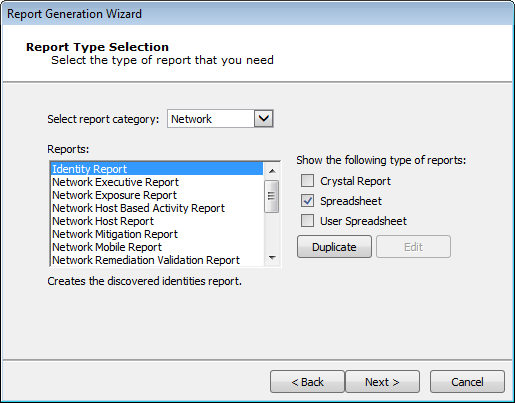
- The Report Source field will display the name of the report that you are copying. In the Report Name field, enter a new, unique name for your User Spreadsheet report. Optionally, enter a Description of the new report.
Spreadsheet Reports
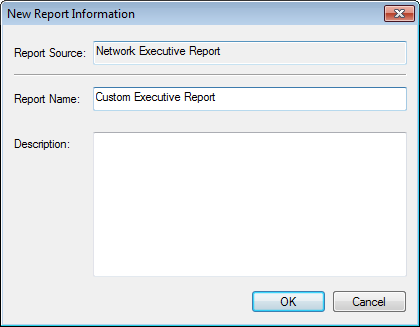
Then click the OK button.
- The report template will open in Microsoft Excel. Follow the below guidelines and examples for modifying the report template:
 Example: To Replace the Logo Image in the Template
Example: To Replace the Logo Image in the Template- Click the Core Impact logo image in the Header area of the spreadsheet.
- Click the Picture button on the Excel toolbar.

- Microsoft Excel will present a pop-up message, stating that "Only one picture can be inserted in each section of the header". Click Replace.
- Browse to and select the image file that you want to use in the report template. Click Open.
- Save and close the Excel file.
When you subsequently run this custom report in Core Impact, it will contain your updated image in the header.
 Example: To Add Columns from the Template Tables
Example: To Add Columns from the Template Tables- Add a new worksheet to the Excel file and name the new worksheet (e.g. New Data). This worksheet will contain the data that you wish to display in the report.
- Right-click on any worksheet tab and select Unhide...
- The worksheets that are hidden by default are named with an underscore (e.g. _exp_data) and contain the raw data that the reporting worksheets reference. Select which raw data worksheet(s) you wish to unhide and click OK.
- On your new worksheet (New Data), create pivot tables or regular tables that references the data from the hidden worksheet(s). Do not reference explicit cells or columns. Instead, reference the Ranges that are included in the template.
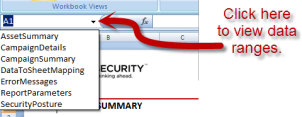
- Right-click on the tab of any worksheet that should be hidden and select Hide.
- Save and close the Excel file.
When you subsequently run this custom report in Core Impact, it will contain your new worksheet and the resulting data from the table(s) you added.
 Guidelines for Modifying Report Templates
Guidelines for Modifying Report TemplatesDO NOT
- Delete columns from the template. Use the Hide function in Excel to hide one or more columns from the template.
- Delete tabs from the template. Use the Hide function in Excel to hide one or more tabs from the template.
YOU MAY
- Change the logo image in the template.
- Rename columns
- Create new tabs that contain pivot tables, charts, etc. that reference the data in the report.
- When you are finished modifying the template, save and close the template file.
Your new User Spreadsheet can now be executed in the same was as the Spreadsheet Reports except you will find them in the User Spreadsheet category.