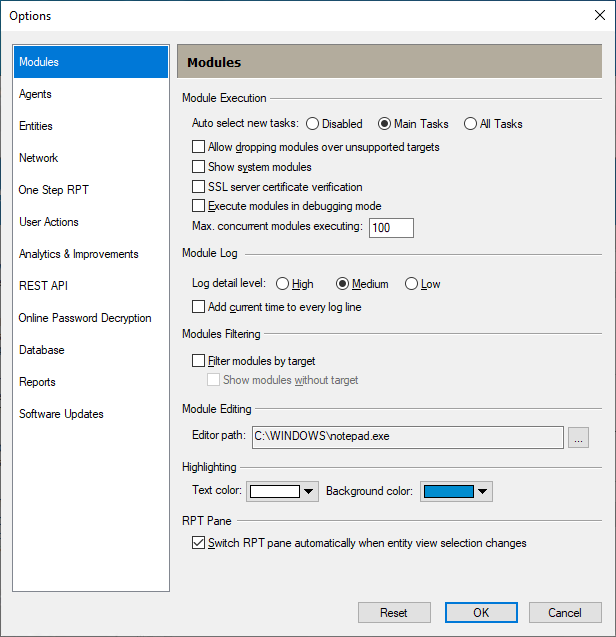Modules
The Modules panel of the Options Dialog Box includes options related to module execution and module highlighting. Follow these steps to set the Modules options:
- Select the Tools > Options command from the main menu.
-
Click the Module category to review or edit the available options.
-
Press OK to save any changes.
Auto select new tasks - Select whether you want new tasks to be automatically selected in the Executed Modules pane. If set to Disabled, new tasks will not automatically be selected. If set to Main Tasks, only new parent tasks will be selected. If set to All Tasks, each new task that is started will be automatically selected.
Allow dropping modules over unsupported targets - If you select this checkbox, the console will not block the execution of a module against an unsupported target (for instance, running a Windows exploit against a Unix server).
Show system modules - If you select this checkbox, the Executed Modules pane will show all executed modules. If you uncheck this option, System modules (such as the running of a web server) will not be shown. You can also show/hide system modules by right-clicking on a module in the Executed Modules pane and checking/unchecking Show System Modules.
SSL server certificate verification - By default, the Python interpreter that is embedded in Core Impact will not set up SSL connections when the server certificate verification fails. Check this option to require that Core Impact perform valid SSL connections.
Execute modules in debugging mode - If you select this option and the Log detail level option is set to High, modules are more verbose and generate more log lines in the Module Log view. You will then have the option to Attach Debugger to Running Modules which will, if selected, attach the debugger to any modules that are currently running.
Max. concurrent modules executing - The maximum amount of modules that can be run concurrently. When this maximum is reached, new modules will wait in the initialized state until others finish.
Log detail level - Select the verbosity level of the Modules log as either High, Medium (default), Low.
Add current time to every log line - If you select this option, each log line in the Module Log view will be time stamped.
Filter modules by target - If this option is selected, the Modules tab will only show modules that are applicable to whatever target is selected in the Entities database. You can then optionally specify - with the Show modules without target setting - whether modules that don't have a TARGET parameter should be visible. These options are both visible at the bottom of the Modules tab.
Module Editing - This field allows you to set the preferred application for editing modules. To change from the default (Notepad), click the browse icon ( ) and navigate to your preferred text editing application.
) and navigate to your preferred text editing application.
Highlighting - This section is used to select the color that modules are highlighted in the Modules View of the panel. When you select an OS agent or WebApps agent in the entity view, the applicable modules will automatically be highlighted for ease of identification.
RPT Pane - If you select this option, changing to a different entity pane will automatically change the RPT view to match it.