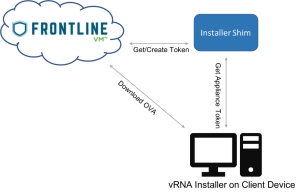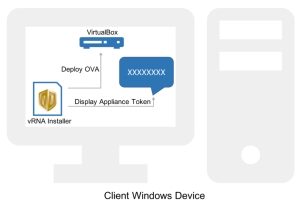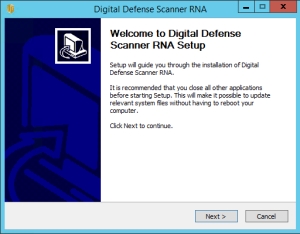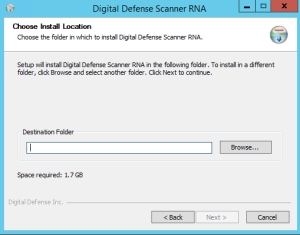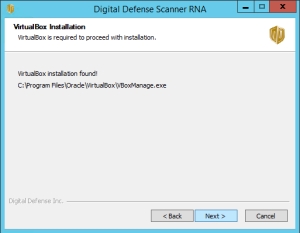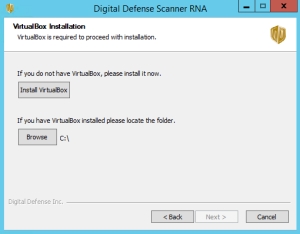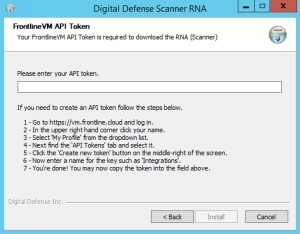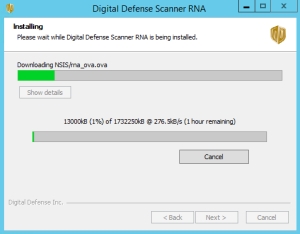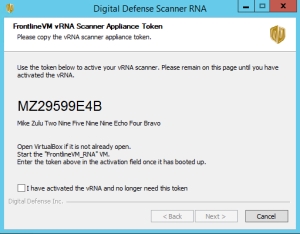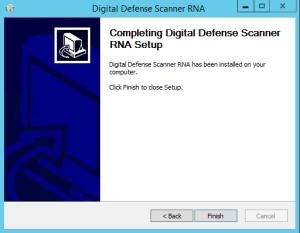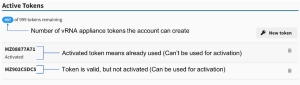Fortra VM Platform vRNA Installer
This product introduces a streamlined, simplified way to install vRNA scanners from Windows devices into VirtualBox. This installer uses the FVM API to download the scanner OVA and retrieve an appliance token. If no appliance token is available, the installer will generate one through the API, if the client account has the availability.
Acronyms
| Acronym | Definition |
|---|---|
| vRNA | Virtual RNA (Scanner) |
| OVA | Open Virtual Appliance File |
| NSIS | Nullsoft Scriptable Install System |
| INETC | Internet client plug-in |
System Requirements
VirtualBox Supported Operating Systems
| Host Operating System |
|---|
| Windows 8.1 |
| Windows 10 RTM (1507 / 2015 LTSB) build 10240 |
| Windows 10 Anniversary Update (1607 / 2016 LTSB) build 14393 |
| Windows 10 Fall Creators Update (1709) build 16299 |
| Windows 10 April 2018 Update (1803) build 17134 |
| Windows 10 October 2018 Update (1809 / 2019 LTSC) build 17763 |
| Windows 10 May 2019 Update (19H1 / 1903) build 18362 |
| Windows 10 November 2019 Update (19H2 / 1909) build 18363 |
| Windows Server 2012 |
| Windows Server 2012 R2 |
| Windows Server 2016 |
| Windows Server 2019 |
vRNA System Requirements
- User must have local admin permissions
- Device must be able to reach FVM proxy 18.208.54.25:4443
- Device must be able to reach checkpoint.us.frontline.cloud:4443
- VT-x supported processor (and is enabled)
- VT-x supported motherboard (and is enabled)
- Device must have virtualization enabled in BIOS
vRNA Functional Specification Overview
This figure details the high-level architecture of the vRNA installer. The client Windows device will run the install wizard which makes several requests from Fortra VM. To know if the client account has available appliance tokens the installer will make a request to the shim for a valid (unused), but not active (used), appliance token. If no valid tokens are available, but the account can generate more, the shim will generate one through the API and return it to the installer.
figure 1 - FVM-vRNA Installer High Level Architecture
One of the requirements of the installer is to download the OVA file from Fortra VM. This scanner file is deployed into VirtualBox. As shown in figure 2, the scanner OVA is deployed into VirtualBox. The appliance activation token provided by the shim is displayed to the user to complete the installation.
figure 2 - FVM-vRNA Installer High Level Architecture Continued
Scanner RNA Install Wizard
These instructions will guide you through the process of installing a vRNA using the installation wizard. The installation is started by running DDI Scanner Installation.exe.
-
After the installer opens, select Next on the Welcome page.
figure 3 - vRNA Installer Welcome Page
-
On the Choose Install Location page, specify an installation location and then select Next. This location is where the OVA file will be downloaded to later in the wizard. This location will also unpack and store support scripts from the installer. If the VirtualBox component is selected, it will also be extracted to this location.
figure 4 - vRNA Installer Location
-
On the VirtualBox Installation page, the installer will look for VirtualBox on the host in the default installation location C:/Program Files/Oracle/VirtualBox. If the folder is found, you will see a page stating that VirtualBox has been found and can proceed. Select Next.
figure 5 - VirtualBox Location Found
If no installation is found, you are given the option to locate an installation on the device, or to launch the VirtualBox installer.
figure 6 - Locate or Install VirtualBox
If you select a folder that does not contain a VirtualBox installation, a message displays asking you to select a valid VirtualBox location.
-
On the Fortra VM API Token page, enter your Fortra VM API Token and then select Install.
NOTE: The API Token retrieves data from your Fortra VM account during the install process. If you do not have an token, or are unsure where to find one, follow the instructions listed on the wizard page. This process will be the same for all Fortra VM account levels that have API access.figure 7 - vRNA Installer API Token Page
-
On the Installing page, the installer will start installation by downloading the vRNA OVA file from Fortra VM. An appliance activation token is also retrieved at this time from Fortra VM. Once the OVA download is complete, the installer will use VBoxManage.exe (part of VirtualBox) to import the OVA file into VirtualBox.
After importing the OVA file, the installer will set the name of the VM to FVM_RNA. Lastly, the installer will set the shared clipboard setting for the VM to bidirectional. This will allow you to paste in the appliance activation token.
Select Next.
figure 8 - vRNA Installer Installing Page
-
On the Fortra VM vRNA Scanner Appliance Token page, the token retrieved from Fortra VM is displayed. To ensure that the token is correctly copied and pasted into the new vRNA VM, select Copy to Clipboard before selecting Next.
figure 9 - vRNA Appliance Activation Token
-
After the OVA is deployed to VirtualBox the installer proceeds to the Completing page. Select Finish to close the wizard.
figure 10 - vRNA Installer Finish Page
Technical Details
Read on for information pertaining to API calls, shim, and scripts technical details of the installer.
The installer uses a shim to retrieve the vRNA appliance activation token. It was designed so the installer can make one call to get an appliance token. The shim will first attempt to select any valid unused token that has already been created. If no valid token is found, the shim will attempt to make a new token and return it to the installer.
This process can be repeated as many times as the account will allow to set up multiple vRNA’s. Once the account has reached their token limit however, it will no longer work. They will then have to contact Client Support to increase their plan to include more vRNA activations.
FVM Appliance Tokens Description
Endpoint: /customApi/installer/getApplianceToken
This endpoint takes an API token as a header token and outputs a vRNA appliance token. This endpoint first searches for any valid unused appliance tokens. If one is found it is returned to the installer. If no valid appliance tokens are found it will attempt to create one by way of the FVM API endpoint api/appliance/tokens/.
Endpoint: /customApi/installer/getNumApplianceToken
This endpoint takes an API token as a header token and outputs an integer count of how many appliance tokens the account it allowed to create. This is used to know if an account is allowed to install a new vRNA. The shim makes a call to api/account/ and gets the account ID. Another call is made to the same endpoint with the ID appended to the end to retrieve appliance_activation_allowed_count. The number of current activated tokens is subtracted to return the number of new tokens that the account is allowed.
Installer API Calls
The installer makes a call to Fortra VM to download the scanner OVA. NSIS generally does not allow for file downloads in the installer so the plugin INETC is used. INETC allows for downloading and saving of files to a local directory. The API call to Fortra VM uses the endpoint api/appliance/download/?type=ova. The downloaded file is stored in the directory you specify in the installer $INSTDIR/rna_ova.ova. The file size is generally 1.7GB.
VBoxManage
VBoxManage is a component of VirtualBox that comes with all installations. The vRNA installer uses the APIs exposed in this component to deploy an OVA file into VirtualBox. VBoxManage is also used to add a name to the vRNA VM and to set the clipboard sharing option to bidirectional.