To define Event Rules in the Administrator, you begin with an event you want to use as a trigger for the Event Rule (Used to specify an action to occur when an event takes place and/or a condition is present, e.g., send an e-mail when a file is uploaded.). The event could be when someone uploads a file, when a user quota is exceeded, or when a change is detected in a folder. Then you specify an Action to be taken when the event occurs. The Action could be sending an e-mail to someone, encrypting a file, moving a file, or all three together. Optionally, you can then define Conditions that must be met for the Action to be taken. You can even branch the Actions and define one Action to be taken if specified criteria are met. You do this using standard If>Else logic.
|
|
While you can have two administrators working on Event Rules at the same time, if they are working on the same rule at the same time, when they save their rule, the second administrator to save will get a notice that the changes could not be saved because the system changed underneath them. They then need to refresh to see the other changes, and then make their changes to the rule again.
Operating System Events and AS2-related Events are available only in EFT Server Enterprise. These Events are visible, but unavailable (grayed out) in EFT Server (basic edition). |
To define an Event Rule
In the Administrator, connect to EFT Server and click the Server tab.
Right-click in the left pane, then click New Event Rule.
In the left pane, expand the Site you want to configure, then click Event Rules. In the right pane, click New.
On the main menu, click Configuration > New Event Rule.
The Create New Event Rule dialog box appears:
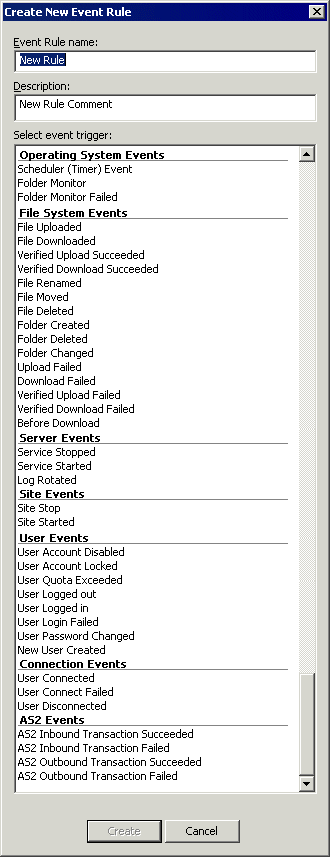
In the Event Rule name box, type a descriptive name for the rule. This name will appear in the Event Rules node and in reports and logs
In the Description box, provide any notes about the rule, such as "Automatic move and delete of accounting folder." You can edit these notes later in the Comment area for the Rule, if necessary.
In the Select event trigger box, click the event you want to use as the basis of the Event Rule, such as Folder Monitor. For a description of the available event triggers, refer to List of Events.
Click Create. The Create Event New Rule dialog box closes and the Conditions and Actions available for the Event Rule are displayed in the right pane.
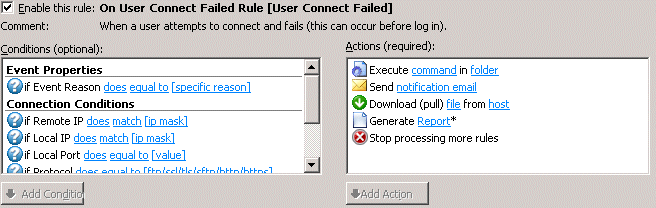
Available Conditions for the specified event trigger
display in the Conditions list.
When applicable to the Event Rule, the Else option also appears. To add
a Condition to the Rule, click the Condition, then click Add
Condition, or double-click it. Conditions are optional.
Not all Conditions that EFT Server supports are available for every
event. To learn more about available Conditions, refer to Event
Rule Conditions.
Available Actions for the specified event trigger display in the Actions list. To add an Action to the Rule, click an Action, then click Add Action or double-click it. To learn more about Actions, refer to Event Rule Actions.
In the Rule pane,
click the blue and red text links to toggle behavior and specify executables,
e-mail addresses, or file paths used in definition of the Event Rule.
You can also reorder the sequence of the rule logic using the blue up/down
arrows that display to the right of the action or condition, or by clicking
the Action or Condition and dragging it to the new location.
Click Apply
to save the changes on EFT Server.
EFT Server will not save the Rule unless it is adequately defined.
Links displayed in the Rule box indicate that there are parameters that
must be defined before you can save and apply the rule.
After the Rule is defined, click the Event Rules node in EFT Server tree in the left pane. Each of the Rules defined on the Site appear in the right pane.
In the right pane, in the Rule List, click a Rule. Comments for the Rule appear beneath the Rule List in the Comment box and the definition of the Rule (the Conditions and Actions defined) appears in the Rule overview box.
To edit the notes in the Comment box, click in the box and type or paste the changes.
To manage the Rules (edit, delete, clone, reorder), click the controls on the right. Refer to Managing Event Rules for details.
To delete a Rule, click to select it in the Event Rules
node, then click ![]() Remove at
the bottom of the right pane or on the toolbar. A confirmation message
appears. Click Yes to confirm
or click No or Cancel
to not delete the Rule.
Remove at
the bottom of the right pane or on the toolbar. A confirmation message
appears. Click Yes to confirm
or click No or Cancel
to not delete the Rule.