Do one of the following:
-
On the toolbar, click the New Command icon
 .
. -
On the main menu, click Configuration > New Command.
-
In the left pane, right-click the Commands node, then click New Command.
-
Click the Commands node in the left pane, then, in the right pane, click New.
-
Press CTRL+M.
The Custom Command Wizard appears.
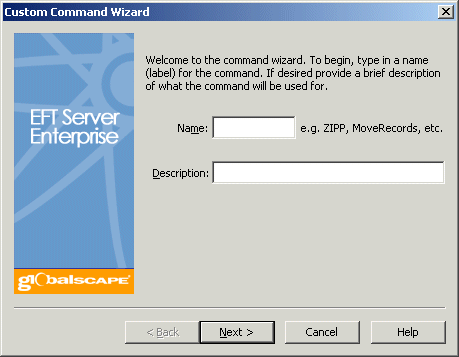
In the Name box, type a descriptive name for the command. You will reference the Command name in Event Rules, so you should give the Command an intuitive name. For example, instead of Command 1, you might call it Run CScript.
Provide a Description that will help you identify the command.
Click Next. The path page appears.
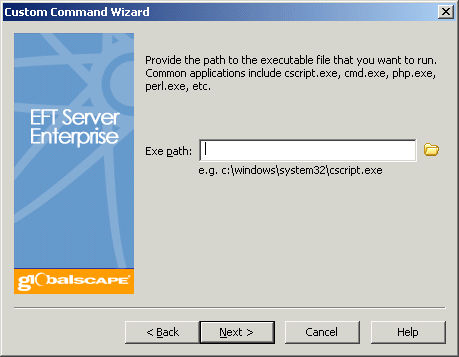
In the Path to executable box, browse to or type the path to the executable. For example, you can specify a program, a batch file, or a Windows scripting executable (e.g., cscript.exe or wscript.exe). If you are connected to EFT Server remotely, you can type the path to the file, but be sure the path is relevant to the EFT Server computer, not the remote interface.
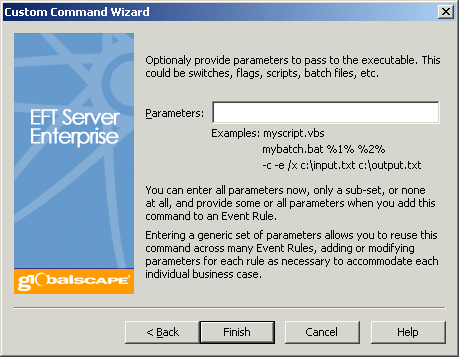
(Optional) Specify any required parameters. Alternately, you can specify the parameters when you add the Command to an Event Rule. If there are "standard" parameters that you will always use with the script, you can specify them here, then modify them or add additional parameters when you add the Command to an Event Rule.
Click Finish. The Command is added to the Commands node for the Site and appears in the tab in the right pane.
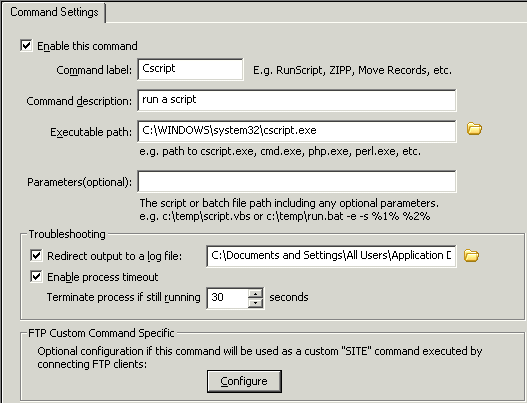
If the Command is a custom SITE command executed by a connecting FTP client, you can also configure the FTP Custom Command Specific settings, the invalid parameter count message, and which Groups are allowed to execute the Command by clicking Configure. The FTP Custom Command Specific dialog box appears.
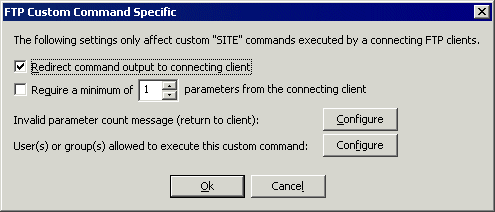
Select the Redirect command output to connecting client check box in the extremely rare case in which the command will be launched by a connecting FTP client (if configured to do so). If you select Redirect command output to connecting client, the result is sent to the connecting FTP client in a 220 message response. In the majority of cases, you should leave the check box cleared.
If you want to force the FTP client to send a minimum number of parameters, select the Require a minimum of check box and specify the minimum number of parameters required.
-
To provide a message that users will receive when the parameter number is not met, next to Invalid parameter count message, click Configure. Provide the message, then click OK.
-
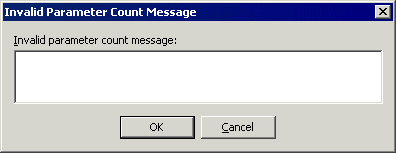
-
To specify the users and Groups that can execute the Command, next to User(s) or group(s) allowed to execute this custom command, click Configure. Double-click the users and/or groups, or use the arrows to move them between the Site users/groups list and the Permit execution list, then click OK.
-
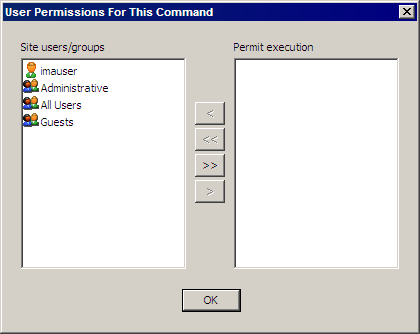
Click Apply to save the changes on EFT Server.