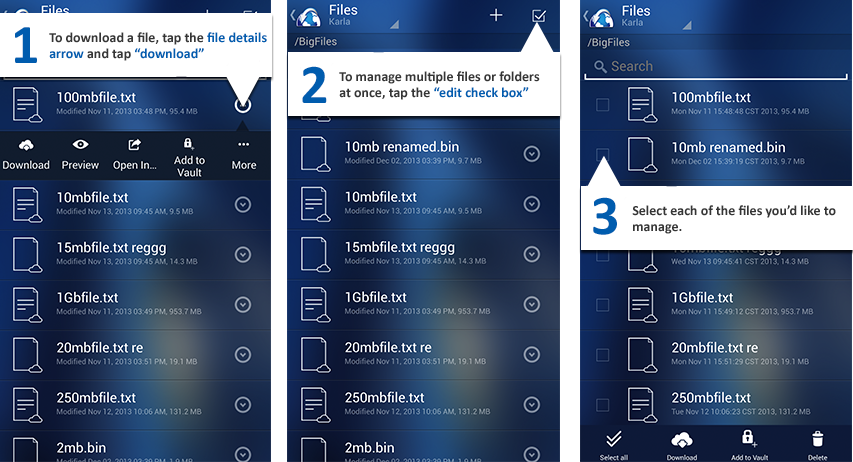
Depending on the permissions defined for your account in EFT, you can upload, download, preview, open in an external viewer, add to vault, share, rename, or delete files to/from your mobile device, and create folders.
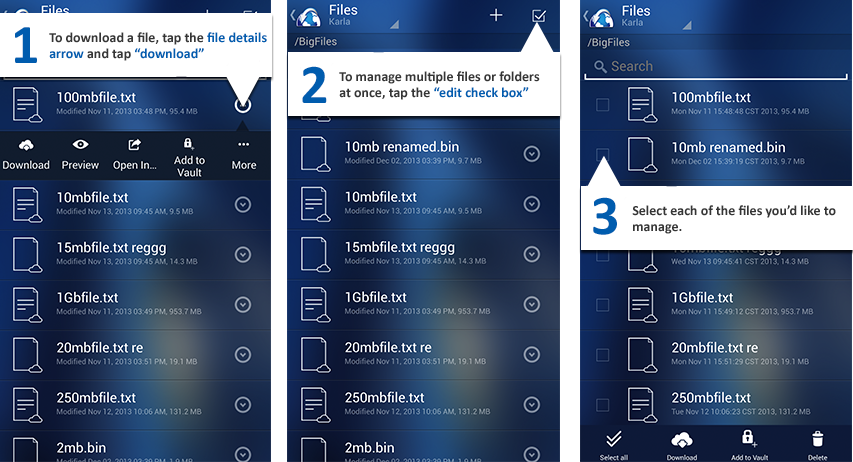
|
If you click the device's back arrow when you are on the Files screen, the app will close and log you out. |
To upload, download, preview, open in an external viewer, add to vault, share, rename, or delete files
When you first connect to the server, the default screen is Files. If the Files screen is not displayed, open it by tapping the drop-down list in the upper-left corner, then tap Files. Each of the files and folders to which you have access is displayed.
Do one of the following:
To download a file, open the containing folder, then tap the arrow to the right of the folder name. The File Details appear. File Details options include Download, Preview, Open In an external viewer, Add to Vault, Share, Rename, or Delete. (Each of these options depends on the permissions defined on the server.)
After a file is downloaded, the tiny cloud icon on the file icon is gone, indicating that the file is now in the apps cache on the device. This allows you to access the file offline, open the file in a third-party app, or share the file via email as an attachment. You can clear the cache manually on the Settings page or automatically upon app exit.
To preview a file, tap the name of the file. The file will both download and be launched in the internal app viewer, if the file type is supported.
To upload a file, tap the folder icon to open the folder to which you want to upload the file, tap the PLUS SIGN in the upper-right corner, then click Upload File.
Tap the location on the device that contains the file (e.g., Gallery, Files Explorer, Vault), then tap the file.
To create a folder, tap the PLUS SIGN, then tap Create Folder. On the prompt that appears, provide a name for the folder, then tap Create.
To search for a file, open a folder and then, in the Search box, enter a search phrase, then tap ENTER.
To perform actions on multiple files at once, tap the edit check box in the upper right corner, select the check boxes next to the files on which to perform the action, then at the bottom of the screen, tap the action.