The default FTP login banner is configured for the Site. You can then specify this default banner at the Settings Templates and users, replace or add to the default message, or not display a message at all, for all users assigned to a Settings Template or for individual users.
What is the difference between a connection banner and a login message?
EFT Server displays a connection banner immediately after a client connects via FTP, before requesting the login credentials.
After the client provides the login credentials and the credentials are authenticated, EFT Server displays a login banner.
The default login banner is “Login OK, proceed.”
At the Settings Template level, you can specify the following alternatives: use default (“Login OK, proceed.”) banner, append something to default (“Login OK, proceed.”) banner, use its own banner, and show no banner at all.
A the user account level, you can specify the following alternatives: use default (the one formed at the Settings Template level) banner, append something to default (the one formed at Settings Template level) banner, use its own banner, and show no banner at all.
To configure the FTP login banner for a Settings Template or user
In the Administrator, connect to EFT Server and click the Server tab.
In the left pane, click the Settings Template or user that you want to configure.
In the right pane, click the Connections tab.
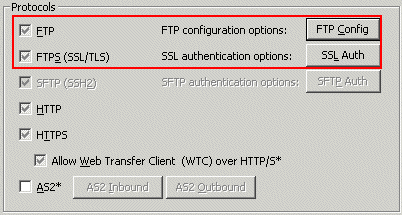
Select the FTP or FTPS (SSL/TLS) check box.
Click FTP Config. The FTP Settings dialog box appears.
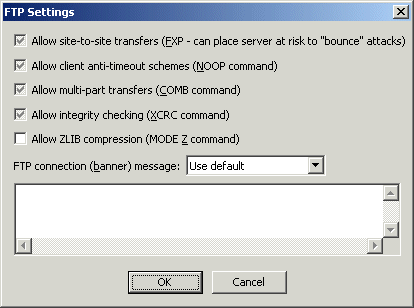
In the FTP connection (banner) message area, click the list to specify whether to Replace default message defined on the Site, Use default message, Add to default message, or click None to not display a message.
If you want to replace or add to the default message, provide the text in the text box.
Click OK to close the dialog box.
Click Apply to save the changes on EFT Server.
Configuring FTP for a Settings Template or User
Allowing Site-to-Site Transfers (Users)
Allowing Client Anti-Timeout Schemes (NOOP) for Users
Allowing Multipart Transfers (COMB Command) for Users