

There are several different ways you can copy or reuse steps from your existing Workflows.
Copy Workflow steps within a Workflow or from one Workflow to another in the Designer.
Copy portions of a Workflow into another Workflow by editing the .aml file for the Workflow.
Make a copy of a Workflow in the Administrator interface, then rename it and edit as necessary.
You can also copy and paste the step descriptions shown in visual view.
To copy and paste Workflow steps in the Designer
In the Steps pane, select the steps you want to copy. To select a group of steps, hold down the SHIFT key and click the first and the last step in the group. To select multiple separate steps, hold down CTRL while you click the steps. To select all steps, press CTRL+A or click Select All on the Edit menu.
Click Copy  .
.
If you are pasting the steps into a different Workflow, close the Workflow, then open or create a new Workflow, click in the Steps pane, then click Paste.
If you are pasting
the steps into the same Workflow, select the step where you want to place
the copied steps, and click Paste  .
The selected step is moved down and the copied steps are pasted above
it.
.
The selected step is moved down and the copied steps are pasted above
it.
You can also paste copied steps or step descriptions into other documents such as e-mail messages or text files.
To copy and paste step descriptions in the Designer
In the Designer Steps pane, select the step or steps from which you want to copy the descriptions.
On the Edit menu, click Copy Description.
Go to the location where you want to place the copied
descriptions, and press CTRL+V.
You can change the placement of any step by selecting it and clicking
the Move Up  or Move
Down
or Move
Down  icons on the toolbar.
icons on the toolbar.
To copy sections of Workflows in the .aml file
You can open the .aml files in any text editor, such as Notepad, and copy and paste steps from one file to another, and from one Site to another.
For example, if you wanted to add the step below to another Workflow, you would copy the section between the <STEPS> tags and paste it into the STEPS section in another .aml file.
<AM5TASK>
<AMTASKHEAD>
<TASKINFO TASKVERSION="6050">
<\AMTASKHEAD>
<STEPS>
<AMMESSAGEBOX>%AMTrigger.Filename% triggered this task.</AMMESSAGEBOX>
<\STEPS>
</AM5TASK>
To copy a Workflow in the Administrator interface
In EFT Administrator, connect to EFT Server and click the Server tab.
In the left pane, click the Advanced Workflow node. The Advanced Workflow pane appears.
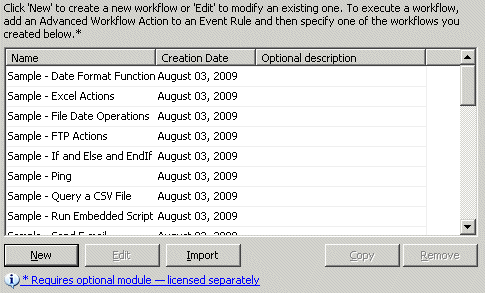
In the right pane, select a Workflow, then click Copy. The Create a Copy dialog box appears.
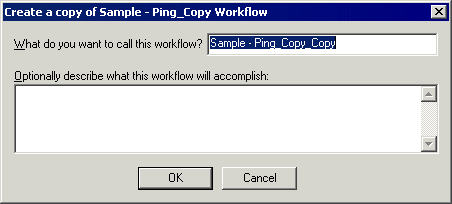
Provide a new name and description of the Workflow, if you want, then click OK.
The copy appears in the Workflow list in the right pane and in the Workflows node of the tree in the left pane. You can then edit it as needed.
|
|
If you have many, complex workflows, you might want to create an Event Rule to backup the .aml files in the AWE folder periodically. |