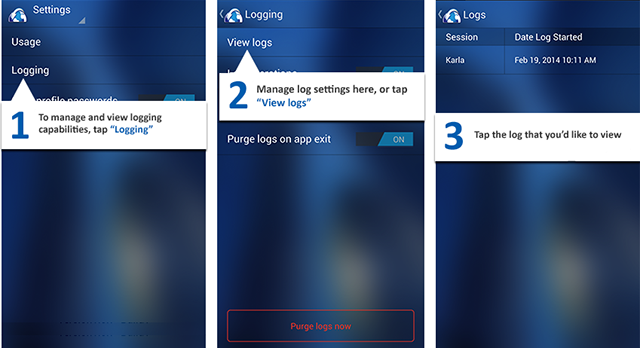Mobile Transfer Client (MTC) User Guide
The instructions below describe the use of the MTC app.
Create a Profile
The Mobile Transfer Client is designed to connect to Globalscape EFT. Before you can use the app, your administrator will need to create an EFT account for you and provide you with your account details. Once your account is created, you will receive a special link in your email that, when tapped on your device, will auto-provision MTC with your account profile details. Alternatively, you will receive your login credentials, including the EFT host address, your username, and your password, which you can enter manually as shown below.
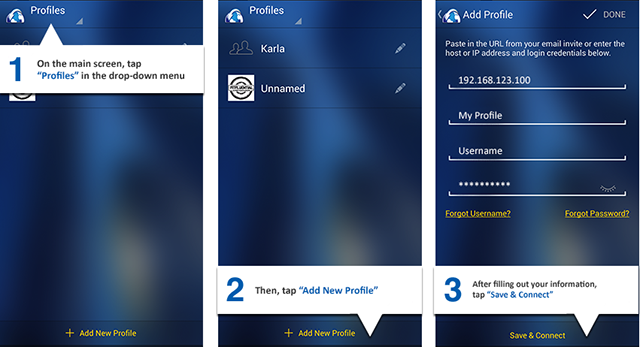
Connect to the Server
After you have defined a profile in MTC, you are ready to connect. Tap on the profile name to connect. The files and folders in your home directory will appear.
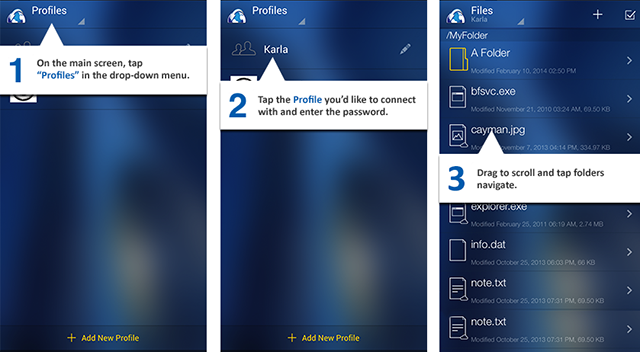
Manage Files and Folders
Depending on the permissions defined for your account in EFT, you can upload, download, rename, delete, and create folders.
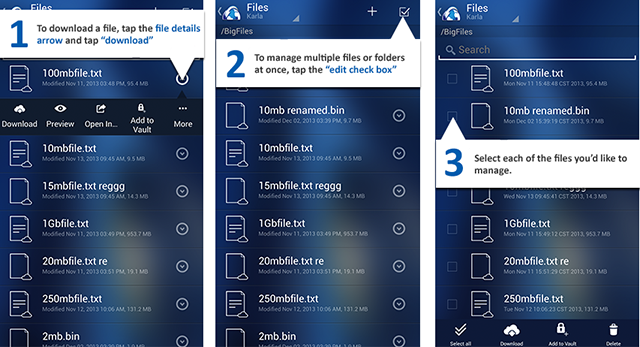
Advanced Operations
Depending on the security policies defined in EFT, you will be able to preview files, open files in an external application, add files to an offline vault, and share files as attachments.
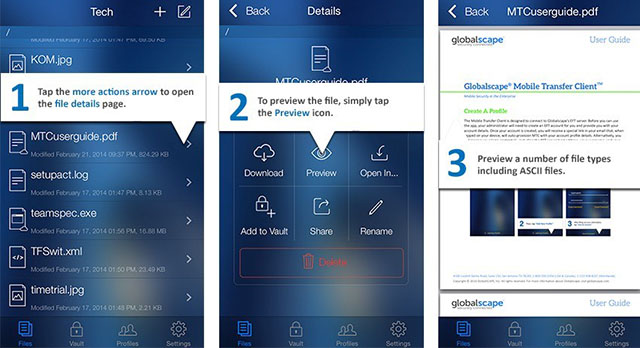
Settings
The default settings are fine for most users. If you want to change any settings, the Settings screen of the MTC app allows you to view storage limits, clear profile cache and vault, manage logging, specify whether to save profile passwords, and whether to clear the profile’s long -term cache automatically or manually. You can also see which version of the app is installed, displayed at the bottom of the page.
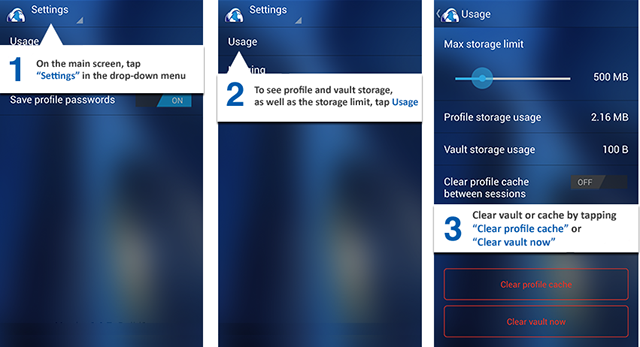
Logging
Logging can be used by support to troubleshoot any problems with the MTC app. Log operations, Log communications, and Purge logs on app exit are turned off by default. If you have had logging turned on and no longer need it, you should turn off logging so as not to take up storage space. Tap Purge logs now when the logs are no longer needed.