Downloading Files
You can download files from the server to your local computer on which you have download permission. The mechanism for downloading files is browser dependent. This is, Internet Explorer, Google Chrome, and Mozilla Firefox each has its own mechanism for downloading files.
-
The Web Transfer Client does not support a CRC-check for downloaded files because of the limited access of html/js to the client file system. The process of initiating a download is human driven and is wholly managed by the browser itself, for security reasons. Further, the browser cannot arbitrarily read files on the local file system (for obvious security reasons), so EFT cannot read contents of downloaded files to do CRC32, and thus cannot issue a follow-up HEAD request to verify the integrity of the download.
-
The default download timeout of 60 seconds can be increased if needed: In the EFT installation folder, open the file \web\public\EFTClient\wtc\EFTWebClient.htm, in a text editor such as Notepad, then search for and edit <PARAM NAME = "download_timeout_period" VALUE="60">. (If you get an "Access Denied" error, make a copy of the file on your desktop and edit the copy. Rename the original to "EFTWebClient1.htm." Paste the copy with the edited value in the original folder.)
To download files
-
Do one of the following:
-
In the WTC, click the file(s) you want to download, then click the Download icon. The file downloads to the folder defined in your browser's configuration. (To open your browser's Downloads folder, see below.)
-
In the Pickup Portal, click one or more files that you want to download, then click the Download icon. The file downloads to the folder defined in your browser's configuration. (To open your browser's Downloads folder, see below.)
-
For direct download In your browser, copy and paste the URL provided by your administrator or in your company portal (e.g., https://workspace.mycompany.com/directdownload/foo/MetaData2.db), then press ENTER. (This option is often referred to as "direct download" or "anonymous download.")
-
Login. The Save As dialog box appears and the file downloads.
-
Specify a location, if different, then click Save.
- OR -
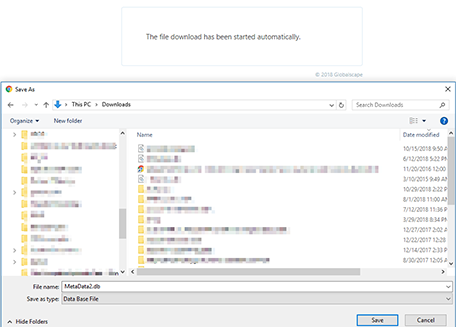
To open your browser's Downloads folder:
-
In Chrome and Edge, click the Settings icon, then click Downloads (or press CTRL+J).
-
In Firefox, click the green down-facing arrow to view most recent downloads, or type about:downloads in the address bar to view all downloads.
-
In Safair, click the Downloads icon.