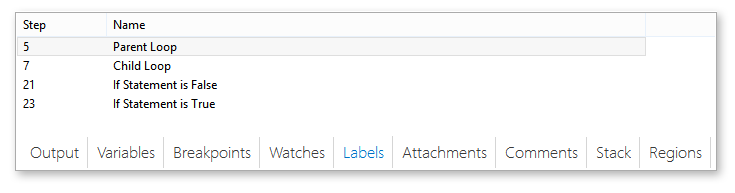
Debug Panel - Labels |
A Label can be used as a "bookmark" in a task. Labels can be placed at specific steps in a task to mark them as reference points for Goto activities. Labels can be used in step level error handling by setting up a Goto action to be executed if a step error occurs. The Labels debug panel displays labels that are contained in a task, including the name of the label and corresponding step number. This debug tool also allows you to create labels to add to the task. More on Label action
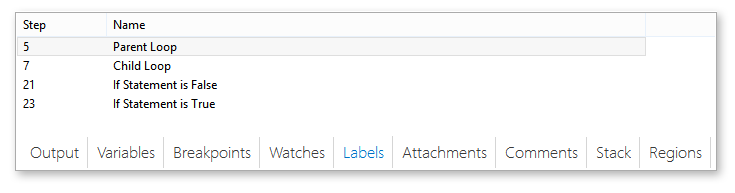
The Labels debug panel includes the following fields (columns).
Column Header |
Description |
Step |
The step number where the label resides. |
Name |
The name of the label (this can be a brief description of the label). |
Right-clicking anywhere inside the Labels panel opens a context menu with the following items.
Menu Item |
Description |
Add |
Adds a label to the task. To add a label to a specific step, highlight the step from the Steps panel, then right-click inside the Labels tab and select Add. |
Properties |
Opens the properties dialog box associated to the label in order to modify its settings. This item is active only when a right-click is performed on a label. |
Remove |
Removes the selected label(s). To select multiple labels, hold down CTRL during selection. This item is active only when a right-click is performed on a label. |
Jump To |
Jumps to the step in the Steps panel where the specified label is located. This item is active only when a right-click is performed on a label. |
Stay On Top |
If enabled, after undocking this panel, it will stay on top of all other undocked panels. This option is disabled by default. |
Dockable |
If enabled, allows the panel to be docked to its base once it is undocked. If disabled, you will not be able to re-dock the panel once it is undocked. This option is enabled by default. You can undock a panel by holding down and dragging its title bar away from the main window or double-clicking the title bar. |