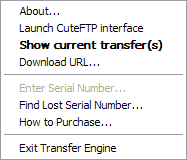About the Transfer Engine
CuteFTP's FTP Transfer Engine (TE) is completely independent of the main application's interface. The Transfer Engine (TE) runs invisibly in the background and does most of the real work that CuteFTP does. The TE program allows features such as scheduled transfers to operate in the background while the CuteFTP interface is closed. In CuteFTP, you can interact with the Transfer Engine through an industry-standard COM (Component Object Model) interface using your favorite programming or scripting language, such as Visual Basic, Perl, ASP, or JavaScript.
The Transfer Engine:
-
Is COM enabled
-
Takes up minimal resources
-
Handles background transfers
-
Handles transfers outside the main interface
-
Handles continuous folder synchronization events
-
Can be used with a custom application or script to perform FTP related tasks.
CuteFTP relies on two executables for file transfers:
-
Cuteftppro.exe is the CuteFTP interface
-
ftpte.exe is the Transfer Engine (TE)
The Transfer Engine requires an NT login and will not run as an NT service; however, it is configured by default to start on Windows startup. You can change this setting in the CuteFTP interface Global Options dialog box.
Some of the actions you can accomplish using the TE include:
-
Log in to an FTP server over a defined port
-
Log in using an encrypted authentication mechanism, such as OTP
-
Log in and transfer files using industry standard SSL/TLS (explicit & implicit modes supported)
-
Log in and transfer files using SSH2
-
Log in to Sites through Firewalls or Socks or Proxy servers
-
Transfer files one at a time or simultaneously
-
Transfer files using multi-part transfers to increase throughput
-
Transfer files from one remote Site to another
-
Transfer files using a wildcard mask
-
Transfer files obtained from server-side links
-
Perform folder synchronization tasks
-
Check on an item's transfer status
To access Transfer Engine features
The Transfer Engine starts when the CuteFTP interface opens, or on Windows startup when selected in the CuteFTP interface. When the Transfer Engine is started, its icon appears in the Windows system tray.
-
Right-click the TE icon
 in the Windows system tray. The Transfer Engine menu appears. (Certain features are only available when the CuteFTP interface is closed.)
in the Windows system tray. The Transfer Engine menu appears. (Certain features are only available when the CuteFTP interface is closed.)
|
|
|

The Transfer Queue displays each item queued for transfer. For example, if you are monitoring a folder for changes and scheduled them for uploading to a remote location, the queue displays each item and its properties. You can specify which properties to hide or display by right-clicking on the header of the queue. All properties are selected by default. Clear the check box to hide a property.
Arrange the columns by clicking and dragging the column header.
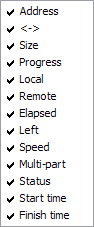
Transfer Engine Licensing Requirements
The TE is licensed with CuteFTP. The TE is a component of CuteFTP, therefore any computer with a licensed copy of CuteFTP can access the TE through the CuteFTP interface or through its COM interface.