Comparing Folders by Case, Size, and Date
CuteFTP allows you to compare folders in a local folder with a remote folder. You can compare file size and/or dates. The files that are different are highlighted in red. If the file does not exist, it is highlighted in blue.
To compare folders
-
Click the Local Drives tab and navigate to the folder you want to compare.
-
Navigate to the same folder on the remote computer pane.
-
On main menu, click Tools > Folder Tools > Compare Folders (or press F11).
The Directory Comparison Options dialog box appears.
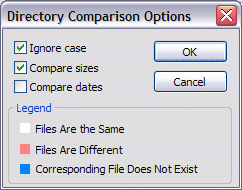
-
To ignore case while comparing the folders, select the Ignore case check box. This compares all files with the same name, regardless of case. That is, AddFile.gif is compared to addfile.gif.
-
To compare files by size, select the Compare sizes check box.
-
To compare files by date, select the Compare dates check box.
-
-
Click OK to start comparing. CuteFTP compares the files with the same name, and highlights any files or folders that are different (either in size and/or by date).
-
If the file is highlighted in blue, the file does not exist in the remote folder.
-
If the file is highlighted in red, the file size or date is different.
-
If the file is not highlighted, the file on your local system has the same properties as the file on the remote system.
-
If you want to update the files in the remote location, hold down CTRL to multi-select the files that are different, then do one of the following:
-
Right-click the selection and click Upload.
-
Drag the selection to the remote location.
-
On the main menu, click File, then clickUpload.
-
Press CTRL+PAGE UP
If a file in your local folder is called add feed.gif, and a file in the remote folder is called add_feed.gif (the local file has a space and the remote file has an underscore), the comparison tool thinks the file does not exist on the remote system. It is recommended that you use underscores instead of spaces when naming files so that the format is compatible across operating systems. For example, Windows allows spaces in file names, but UNIX does not.
If you have NOT selected the Preserve the local time stamp for uploaded files if the server allows MDTM check box in Tools > Global Options > Transfer > Events, then the date/time will likely be different between local and remote files.
If you are not sure why a file is different and want to compare the HTML contents manually before uploading, you can right-click the file, then click View.