Creating and Using Bookmarks
You can have special entries called bookmarks associated with Sites that open a specific local or remote folder, or both local and remote folders.
To create a bookmark
-
Display the Site Manager, then double-click the Site to connect to it.
-
In the Local tab, click or browse to the folder you want to bookmark.
-
In the Remote tab, click or browse to the remote folder you want to bookmark.
-
Do one of the following:
-
On the main menu, click Tools > Bookmark current folder.
-
Click the Bookmark icon
 , then click Bookmark current folder.
, then click Bookmark current folder. -
Press CTRL+Q.
The Set bookmark dialog box appears.
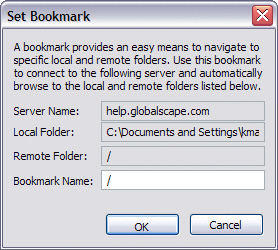
-
-
The Local folder and the Remote folder are displayed in the Set Bookmark dialog box and cannot be changed. To change the local folder and remote folder you have to repeat the previous steps.
-
Bookmarks created in this manner are assigned the remote folder as their default name, but you can name it anything you want. In the Bookmark Name box, provide a descriptive name for the bookmark, then click OK.
The new bookmark appears in the Site Manager as a sub-listing of the remote Site's entry.
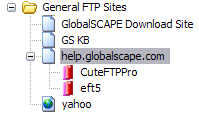
To connect to a bookmarked directory
Do one of the following:
-
Double-click a bookmark displayed as a sub-item under the Site name in the Site Manager.
-
Click Bookmark
 and select the desired bookmark from the shortcut menu.
and select the desired bookmark from the shortcut menu. -
On the toolbar, click the Bookmark
 icon, then click the bookmark on the shortcut menu.
icon, then click the bookmark on the shortcut menu. -
A new remote window appears displaying the bookmark's remote folder, if specified; otherwise, the root folder appears. The Site Manager switches to Local Drives, displaying the local folder specified in the bookmark.
To edit a bookmark
-
In the Site Manager, click the bookmark.
-
Do one of the following:
-
On the main menu, click File > Properties.
-
Right-click the bookmark, then click Properties.
The Bookmark Properties dialog box appears.
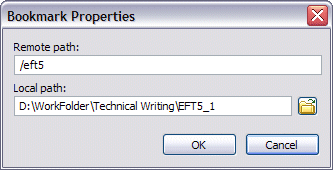
-
-
To change the remote folder, in the Remote path box, type a new remote path.
-
To change the local folder, in the Local Path box, type or browse for a new local path.
-
Click OK.
-
Click the bookmark.
-
On the main menu, click File > Rename (or press F2).
-
Type a new name, then press ENTER.
To remove a bookmark
-
Click the bookmark, then do one of the following:
-
On the main menu, click File > Delete.
-
Right-click the bookmark, then click Delete.
-
On the toolbar, click the Delete icon
 .
.
-
-
A confirmation message appears. Click Yes.