Smart Overwrite Settings
When you try to transfer a file to a destination with a file of the same name, use Smart Overwrite to determine the proper action to take. Smart overwrite settings apply to both uploads and downloads. Some servers are case sensitive. Such servers will not recognize files names as identical if the letter case of the two file names does not match.
To configure the Smart Overwrite settings
-
On the main menu, click Tools > Global Options (or press ALT+F7).
-
Expand the Transfer node, then click Smart Overwrite. The Smart Overwrite options appear.
-
In the For matching files box, click one of the following actions:
-
Prompt - CuteFTP displays a window asking you to overwrite or skip the file in the destination folder that has the same name as the file you are transferring.
-
Overwrite - If a file in the destination folder has the same name as the file you are transferring, CuteFTP replaces the destination file with the transferred file.
-
Skip - If a file in the destination folder has the same name as the file you are transferring, CuteFTP does not transfer the file and leave the destination file as it is.
-
Rename - If a file in the destination folder has the same name as the file you are transferring, CuteFTP asks you for a new file name for the transferred file.
-
Resume - If a file in the destination folder has the same name as the file you are transferring, CuteFTP treats the destination file as an incomplete transfer. If the destination file is already a complete file, the transferred file replaces the destination file.
-
Numerate - If a file in the destination folder has the same name as the file you are transferring, CuteFTP renames the transferred file to 'Copy of file.txt'. If the same transfer occurs again, CuteFTP renames the transferred file to 'Copy (2) of file.txt'
-
Use Rules - If a file in the destination folder has the same name as the file you are transferring, CuteFTP uses the rules you define in the Overwrite Rulesdialog box (see below).
-
-
The Ignore Zero Byte File check box applies only when attempting to transfer a file > 0 bytes to a destination where the same filename exists AND the destination file size equals 0. If the destination file = 0 bytes and the source file also = 0 bytes, then the file transfer will be skipped and Smart Overwrite rules and the Ignore zero byte file check box will be ignored. No Smart Overwrite rules are applied because there is no reason to transfer a 0 byte file that will replace another 0 byte file. Do one of the following:
-
Select the Ignore Zero byte files check box - CuteFTP will overwrite the destination file.
-
Clear the Ignore Zero byte files check box - CuteFTP will invoke the configured Smart Overwrite file/folder settings.
-
-
In the For matching foldersbox, click one of the following actions:
-
Prompt - CuteFTP displays a window asking what you want to do to a folder in the destination folder that has the same name as the folder you are transferring.
-
Replace All - If a folder in the destination folder has the same name as the folder you are transferring, CuteFTP replaces every destination file with matching names with files in the transferred folder.
-
Use Rules - If a folder in the destination folder has the same name as the folder you are transferring, CuteFTP uses the rules you define in the Overwrite Rules dialog box to determine how to handle all files with matching names.
-
-
Click Configure Rules to open the Overwrite Rules dialog box to define the rules you want CuteFTP to use when two files have the same name. You must select Use rules in the For matching folders box to enable these options.
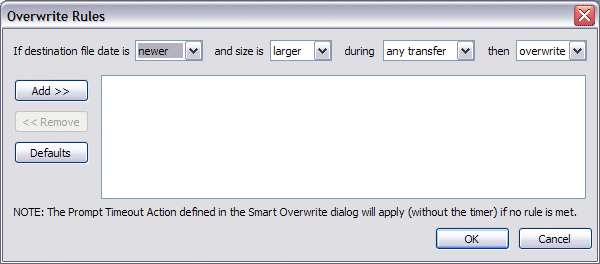
-
In the If destination file date is box, click one of the following options:
-
newerreplaces a file if it has a time stamp more recent than the file you are transferring.
-
no matterreplaces any file regardless of when it was created in relation to the file you are transferring. Select this option if you do not want to replace files based on when they were created.
-
older replaces a file only if it has a time stamp further in the past than the file you are transferring.
-
the same replaces a file if it has the same time stamp as the file you are transferring.
-
different replace a file if it has a time stamp that is older or newer than the file you are transferring.
-
-
In the and size is box, click one of the following options:
-
larger replaces a file if it is larger than the file you are transferring.
-
no matter replaces a file regardless of its size. Select this option if you do not want to replace files based on their size in relation to the file you are transferring.
-
smaller replaces a file if it is smaller than the file you are transferring.
-
the same replaces a file if it is same size as the file you are transferring.
-
different replaces a file if it is larger or smaller than the file you are transferring.
-
-
In the during box, click one of the following options:
-
any transfer replaces files whether you are uploading or downloading.
-
download replace only the files on the local computer with files transferred from a remote Site.
-
Site to Site transfer replaces files when with the same name when transferring from one remote Site to another.
-
upload replace only the files on the remote Site with files transferred from the local computer.
-
-
In the then box, click one of the following options:
-
overwrite completes the transfer by replacing the file that is in the destination folder.
-
numerate completes the transfer by renaming the transferred file with "Copy (n ) of..." added before the name.
-
resume treats the transfer as an attempt to continue an interrupted transfer.
-
show prompt pauses the transfer and display the message that asks the user which action to take.
-
skip cancels the transfer and leave the original file in the destination folder.
-
-
Click Add to places the rule into the list. If you are using rules, CuteFTP checks every rule in the list during all transfers.
-
Click Remove to delete a rule you have highlighted in the list and CuteFTP will no longer use the rule when it encounters two files of the same name.
-
Click Defaults to delete every rule from the list.
For more information, see Smart Overwrite Example.
-
The Prompt timeout action box, defines the action CuteFTP takes if no rules apply, or if you enable a timeout value. When you select the Timeout innseconds check box, a prompt appears, but after waiting the defined amount of time, CuteFTP takes one of the following actions if a file in the destination folder has the same name as the file you are transferring:
-
Overwrite - Replaces the destination file with the transferred file
-
Skip - Does not transfer the file and leaves the destination file as it is
-
Rename - Asks you for a new file name for the transferred file
-
Resume - Treats the destination file as an incomplete transfer. If the destination file is already a complete file, the transferred file replaces the destination file
-
Numerate - Renames the transferred file to Copy of file.txt. If the same transfer occurs again, CuteFTP renames the transferred file to Copy (2) of file.txt.
-
-
Select the Resend LIST command as necessary check box to use the LIST command to retrieve file details and determine similarities and differences between a transferring file and destination file with the same name. Clear this check box and CuteFTP does NOT use the LIST command.
-
Select the Use SIZE and MDTM commands to gather precise details check box to use the SIZE command to retrieve file size and the MDTM command to retrieve file modification time to determine similarities and differences between a transferring file and destination file with the same name. If you clear this check box, CuteFTP will NOT use the SIZE and MDTM command.
-
Click Apply if you are going to make changes to other pages; click OK to save changes and close the Global Options dialog box.
This feature only works with Globalscape Secure Server and EFT Server. Compare using XCRC takes precedence over standard overwrite action settings.