Transferring Files or Sites with the Transfer Engine
When the Transfer Engine (TE) is running, the TE icon ![]() appears in the Windows system tray. You can download files or even an entire site by right-clicking the TE icon, then clicking Download URL.
appears in the Windows system tray. You can download files or even an entire site by right-clicking the TE icon, then clicking Download URL.
To download files from a URL with the Transfer Engine
-
Right-click the TE icon, then click Download URL. The Download URL dialog box appears.
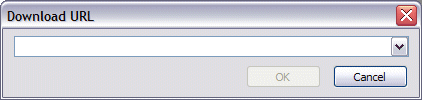
-
Type the full URL, e.g., ftp://mysite.com, then click OK.
If CuteFTP is closed, the download happens in the background. If CuteFTP is open, the progress of the download appears in the Queue Window.
To view current transfers
-
Right-click the TE icon, then click Show current transfers. (Only available if the CuteFTP interface is closed.) The Transfer Queue appears. (You can also open the Transfer Queue by double-clicking the TE icon.)
-

To stop a transfer
-
Right-click the in-progress transfer in the Transfer Queue, then click Stop transfer.
To start a transfer in the Transfer Queue
-
Right-click the item(s) to be transferred, then click Start transfer.
To remove items from the Transfer Queue
-
To remove one or more items, right-click the item(s) to be removed, then click Remove.
-
To remove all items from the queue, right-click anywhere in the queue, then click Remove All.