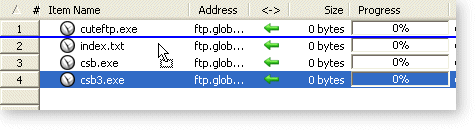Transferring Files in Order
You can see the order in which queued items transfer at the left end of the Queue Window. The numbers in the column indicate the order of transfer. By default, files transfer in the same order that they are added to the queue.
To transfer items in the order added
-
Sort the Local or Remote pane by clicking on the corresponding column header (Name, Time, Size, etc.)
-
In the Local or Remote pane, click the item(s) to transfer, then drag the selected items into the queue. Note that the items are ordered in the same way they were sorted prior to adding them to the queue.
-
Right-click in the Queue Window, then click Transfer All. CuteFTP transfers the files in the order reflected by the numbers in the left column of the queue.
To set a specific transfer order
-
Move transfer items to the Queue Window as described above.
-
Click the pound sign (#) column header to sort the items by their transfer order.
-
Click an item in the Queue.
-
On the main menu, click Tools > Queue > Change Order.
-
To transfer the selected item first, click Move to Top (or press CTRL+SHIFT+T).
-
To transfer the selected item last, click Move to Bottom (or press CTRL+SHIFT+B).
-
To transfer the selected item before the previous item in the queue, click Move Up One (or press CTRL+SHIFT+U).
-
To transfer the selected item after the following item in the queue, click Move Down One (or press CTRL+SHIFT+D).
-
You can also change an item's place in the transfer order by clicking and dragging the item up or down in the queue. A blue line indicates where the item's new position in the queue will be after you release the mouse.