Troubleshooting Connections
A common file transfer error is the inability to connect to the server. To test your connection, you can use the ping and tracert utilities.
Ping and tracert are DOS command-line utilities that you can use to troubleshoot connection problems. Third-party applications are also available that do basically the same thing, but provide a graphical interface for those who are not comfortable entering commands at a command prompt.
-
Ping - When you ping a remote host, your computer sends "echo request" packets to the target host and listens for "echo response" replies. Ping also estimates the round-trip time, generally in milliseconds, records any packet loss, and prints the ping statistics when finished.
-
Tracert - Tracert is used to determine the route taken by packets across an IP network. This is useful to determine where the connection problem exists, whether with your CuteFTP configuration, at the server, or somewhere in between, such as blocking by a firewall.
TCPView is a Windows utility, available for free on Microsoft TechNet at http://www.microsoft.com/technet/sysinternals/Utilities/TcpView.mspx.
To use ping or traceroute
-
On the Windows task bar, click Start > Run. The Run dialog box appears.
-
In the Run box, type cmd, then click OK. The Windows Command Prompt appears.
-
At the prompt, type the command and then the IP address or domain name of the server to which you are trying to connect.
For example, to test that you are using ping correctly, try pinging the Globalscape web site and do a tracert to the Gmail server, as shown in the illustrations below:
ping www.globalscape.com
-or-
tracert www.gmail.com
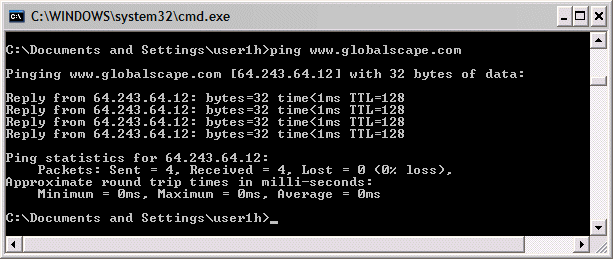

Windows XP SP1 will not respond to an echo request on the public Internet, but you should have updated to SP2 to get the latest security fixes.
The ping command function has several switches available, as described in the Windows XP documentation available at http://www.microsoft.com/resources/documentation/windows/xp/all/proddocs/en-us/ping.mspx?mfr=true. At that same address, click in the table of contents for more Windows XP troubleshooting tips.