Viewing Transfers To and From a Site
You can view details of transfers to and from EFT on the Status tab. On the Server tab, a node in the tree labeled Activity has two branches: Transfers - as Server and Transfers - as Client. Click one of the branches to open the Status tab to that view.
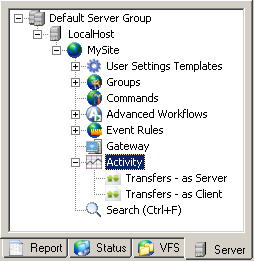
Or just click the Site's Status tab:
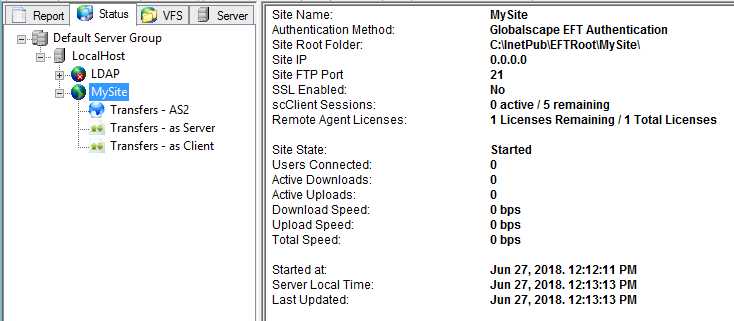
Then click one of the nodes:
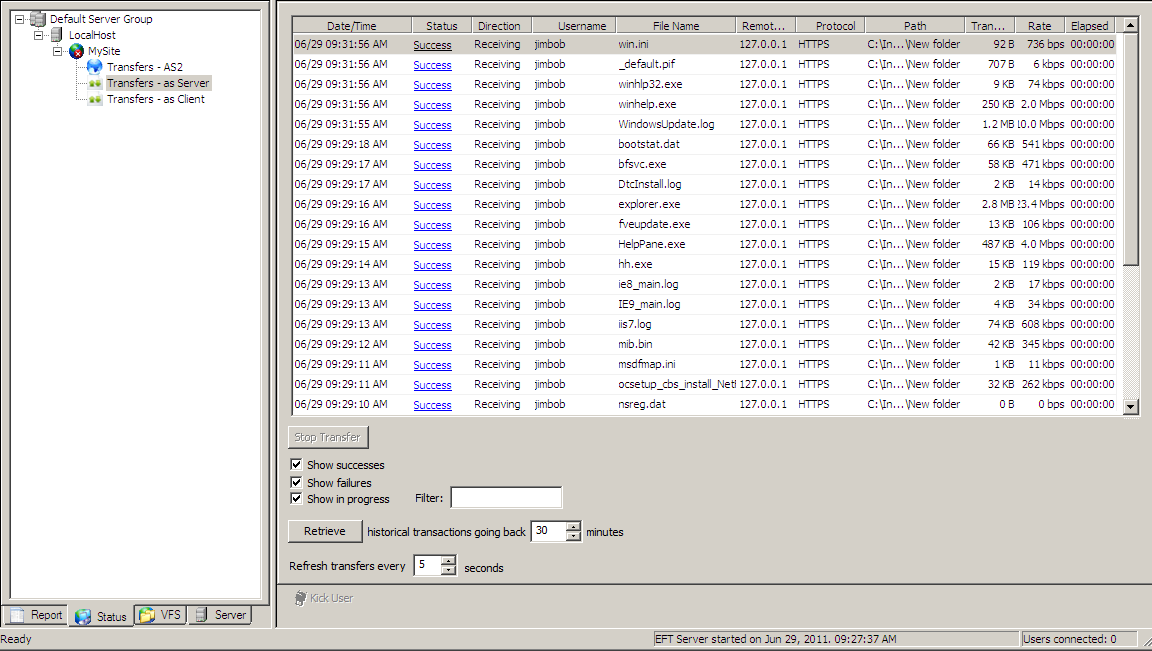
You can:
-
Sort data by a column by clicking the column header.
-
Filter results by typing characters in the Filter box. For example, display only transfers by a particular user or from a specific Remote IP address.
-
Display or hide successful, failed, or in progress transfers by selecting or clearing the Show successes, Show failures, and Show in progress check boxes.
-
Retrieve historical transactions by specifying the number of minutes (from 1 to 9999) in history that you want to retrieve, then clicking Retrieve. The maximum number of records that can be displayed is 10,000.
-
Specify which columns to display or hide by right-clicking on the column header, and then clicking the column name to display or hide.
-
Click the linked text (Success or Failure) to view the details of the transfer.
-
Stop an in-progress transfer by clicking Stop Transfer. Stopping the transfer can free up bandwidth when large transfers are occurring and a higher priority transfer needs to get through. You can also select multiple transfers to stop them all at the same time.
-
The Admin Actions report includes transfers stopped by the administrator, as does other relevant file transfer activity reports.
-
Stopped client transfers will not retry automatically. Other connections from the user are unaffected.
-
Stopped outbound transfers are audited to the CL.log; stopped inbound transfers are audited to the EX.log.
-
When you click Stop Transfer, a prompt appears in which you can choose to disable the user account that initiated the transfer to prevent retries. If disabled, the account must be enabled by an administrator. (You will have to refresh the interface to see that the user is disabled.)
-
For client offload Event Rule actions (i.e., Copy/Move file Actions), a prompt appears in which you can choose whether to consider the stopped transfer a failed transfer. If you do not want any "If Action Failed" Actions to occur when the transfer is stopped, clear the check box, and then click Stop Transfer.
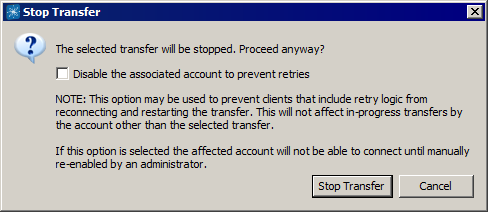
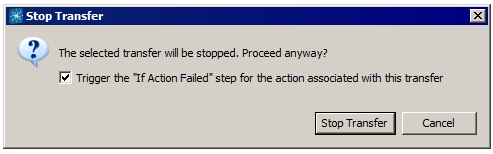
The available columns are listed in the table below.
|
Column |
Description |
Transfers as Server |
Transfers as Client |
|||||||||||||||||||||||||||||||||||
|---|---|---|---|---|---|---|---|---|---|---|---|---|---|---|---|---|---|---|---|---|---|---|---|---|---|---|---|---|---|---|---|---|---|---|---|---|---|---|
|
Date/Time |
Date and time of transfer in the format MM/DD HH:MM:SS AM/PM |
x |
x |
|||||||||||||||||||||||||||||||||||
|
Status |
Success or Failed |
x |
x |
|||||||||||||||||||||||||||||||||||
|
Direction |
Whether sending or receiving the file |
x |
x |
|||||||||||||||||||||||||||||||||||
|
Username |
Username of account initiating the transfer |
x |
x |
|||||||||||||||||||||||||||||||||||
|
File Name |
Filename of file being transferred |
x |
x |
|||||||||||||||||||||||||||||||||||
|
Remote IP |
IP address of remote computer |
x |
x |
|||||||||||||||||||||||||||||||||||
|
Local IP |
Server's IP address |
x |
n/a |
|||||||||||||||||||||||||||||||||||
|
Local Port |
Server's port on which the file is transferred |
x |
n/a |
|||||||||||||||||||||||||||||||||||
|
Remote Port |
Port of remote computer used for transfer |
n/a |
x |
|||||||||||||||||||||||||||||||||||
|
Protocol |
Protocol over which the file is transferred |
x |
x |
|||||||||||||||||||||||||||||||||||
|
Path |
Path on EFT to which file is transferred |
x |
n/a |
|||||||||||||||||||||||||||||||||||
|
Remote Path |
Remote path of file being transferred |
n/a |
x |
|||||||||||||||||||||||||||||||||||
|
Local Path |
Local path of file being transferred |
n/a |
x |
|||||||||||||||||||||||||||||||||||
|
Transferred |
Size of file being transferred |
x |
x |
|||||||||||||||||||||||||||||||||||
|
% Complete |
Percentage of transfer completed; HTTP/S (both directions), and SFTP, FTP, and FTPS server downloads, and all client (outbound) transfers display % complete; SFTP, FTP, and FTPS inbound cannot display % complete.
|
x |
x |
|||||||||||||||||||||||||||||||||||
|
Rate |
Rate, in kilobits per second (kbps), at which the file is transferred |
x |
x |
|||||||||||||||||||||||||||||||||||
|
Elapsed |
Time in HH:MM:SS that it took to transfer the file |
x |
x |
|||||||||||||||||||||||||||||||||||