De/Compress Action
(EFT Enterprise only) Occasionally, users might upload or download files that need to be compressed (e.g., zipped) or decompressed (e.g., unzipped) before transferring. The Compress/Decompress Action can be used to compress and decompress files. You can compress/decompress the following formats: ZIP, 7Zip, GZip, BZip2, Tar, Tar and GZIP, and ZCompress.
The source and destination file path specifications are limited to physical paths only – virtual paths will not work for these fields.
To ensure maximum compatibility with third-party archival tools, Unicode passwords should be avoided.
To compress or decompress files using Event Rules
-
Add the Event to the Event Rule (e.g., File Downloaded).
-
Add any (optional) Conditions.
-
Add the De/Compress file to/from target file Action.
-
Click any links in the Action to open the Compress/ Decompress Action dialog box.
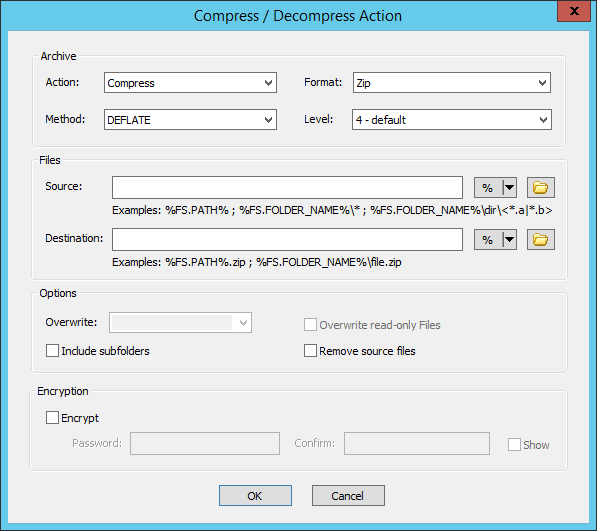
-
In the Action list, click the desired Action: Compress or Decompress.
-
In the Format box, specify the format in/from which to compress or decompress the file: ZIP, 7Zip, GZip, BZip2, Tar, Tar and GZIP, and ZCompress.
-
If the Compress Action is specified, in the Method list, specify the Method: Deflate or PPMd.
-
If the Compress Action is specified, in the Level list, specify a level of compression to apply, from 0 - fastest to 6 - densest.
-
If the Decompress Action is specified, the Method and Level lists are unavailable.
-
In the Files area, specify the Source and Destination paths. (As noted above, only physical paths should be specified; virtual path will not work.)
-
Select the variable drop-down list (percent sign %) to specify a context variable. You can specify more than one and use wildcards, as shown in the examples.
-
Select the folder icon to browse to a folder.
-
-
In the Options area, the Overwrite options (Never, Always, If Newer) are available when the Decompress Action is specified.
-
Select the check boxes to specify whether to Include subfolders (for Compress Action), Overwrite read-only files (for Decompress Action), and/or Remove source files after decompressing or compressing the file.
-
If encryption is desired, select the Encrypt check box and then specify and confirm the password. Select the Show check box to see if you've entered the password correctly.