File System Conditions
You can apply File System Conditions only to File system Events and the Folder Monitor Event.
Using the File System Conditions
-
If File does exist at [path]—(EFT Enterprise) a file or folder does or does not exist at specified path or variable.
Click the down arrow to select a variable: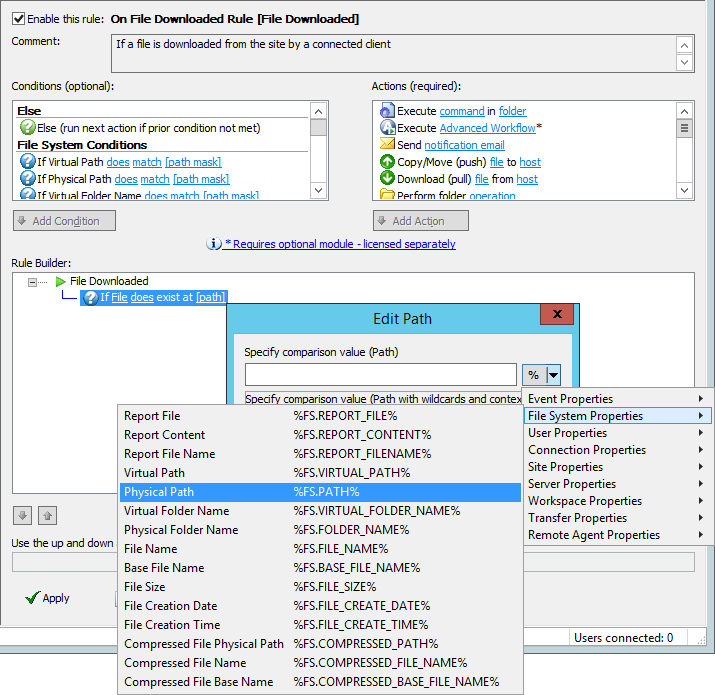
-
If File Change—a file is/is not added, removed, or renamed in a folder. This Condition is added automatically when you create a Folder Monitor Event.
-
-
In the Rule Builder, click the linked text to specify whether the file change does/does not equal to added, removed, or renamed.
-
If Virtual Path—the file or folder exists, does not exist at a virtual location and/or wildcard.
-
-
In the Rule Builder, click the linked text to specify whether the virtual path does/does notmatch/start with[path mask].
-
Click [path mask] to open the Choose Virtual Path dialog box.
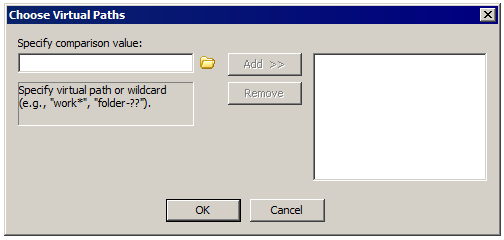
-
Specify a path or wildcard, then click Add to move the path to the right text box.
-
To remove a path, in the right text box, click the path or wildcard, and then click Remove.
-
Click OK to add the Condition to the Event trigger.
-
If Physical Path—the file or folder exists, does not exist at a physical location (the full folder path including the file name or wildcard).
-
-
In the Rule Builder, click the linked text to specify whether the virtual path does/does notmatch/start with[path mask].
-
Click [path mask] to open the Choose Physical Paths dialog box.
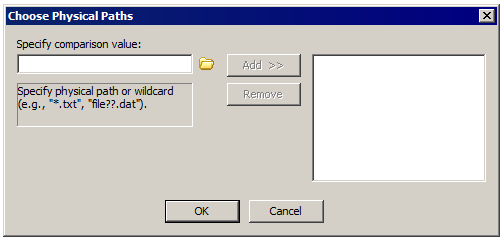
-
Specify a path or wildcard, then click Add to move the path to the right text box. You can add multiple paths.
-
To remove a path or wildcard, in the right text box, click the path or wildcard, and then click Remove.
-
Click OK to add the Condition to the Event trigger.
-
If Physical Folder Name—the file or folder exists, does not exist in a physical folder (the folder path or wildcard without a file name).
-
-
In the Rule Builder, click the linked text to specify whether the virtual path does/does notmatch/start with[path mask].
-
Click [path mask] to open the Choose Folder Names dialog box.
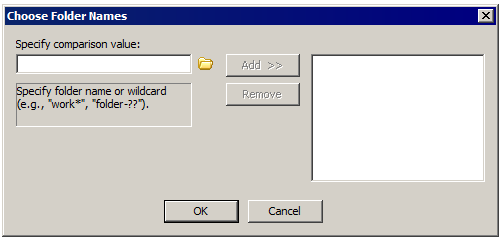
-
Specify a folder name or wildcard, then click Add to move the folder name or wildcard to the right text box. You can add multiple folders.
-
To remove a folder name or wildcard, in the right text box, click the folder name or wildcard, and then click Remove.
-
Click OK to add the Condition to the Event trigger.
-
If Virtual Folder Name—the file or folder exists, does not exist in a virtual folder.
-
-
In the Rule Builder, click the linked text to specify whether the virtual folder name does/does notmatch/start with[path mask].
-
Click [path mask] to open the Choose Virtual Folder Names dialog box.
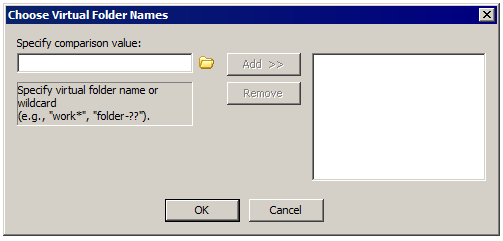
-
Specify a folder name or wildcard, and then click Add to move the folder name or wildcard to the right text box. You can add multiple folders.
-
To remove a folder name or wildcard, in the right text box, click the folder name or wildcard, and then click Remove.
-
Click OK to add the Condition to the Event trigger.
-
If File Name—the file name matches/does not match a string of characters and/or wildcard.
-
-
In the Rule Builder, click the linked text to specify whether the virtual path does/does not match [path mask].
-
Click [path mask] to open the Choose File Names dialog box.
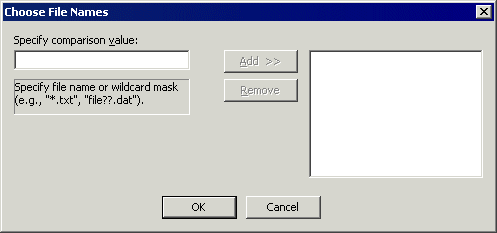
-
Specify a file name or wildcard, then click Add to move the file name or wildcard to the right text box. You can add multiple file names.
-
To remove a path, in the right text box, click the file name or wildcard, and then click Remove.
-
Click OK to add the Condition to the Event trigger.
-
If Base File Name—The portion of the filename to the left of the right most period; provided as a way to support rename. For example, if a file is downloaded as SomeFile.ext.tmp, the Base File Name is: SomeFile.ext.
-
-
In the Rule Builder, click the linked text to specify whether the virtual path does/does not match [mask].
-
Click [mask] to open the Choose File Names dialog box.
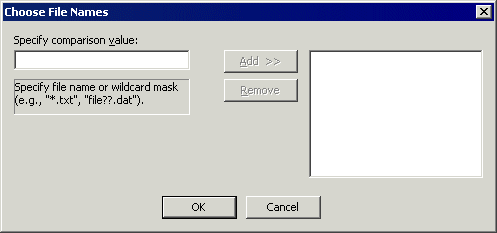
-
Specify a file name or wildcard, then click Add to move the file name or wildcard to the right text box. You can add multiple file names.
-
To remove a file name or wildcard, in the right text box, click the file name or wildcard, and then click Remove.
-
Click OK to add the Condition to the Event trigger.
-
If File Size—the file size is or is not less than, equal to, or greater than a specified number of bytes.
-
-
In the Rule Builder, click the linked text to specify whether the file size is/is not equal to, greater than or equal to, less than, less than or equal to [size (B)]. Click [size (B)] to open the Edit Value dialog box.
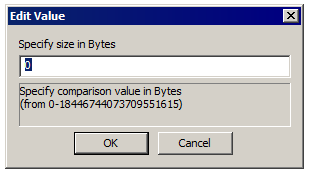
-
Specify a file size in bytes, and then click OK.
-
If Physical Destination Path—(for File Moved Event) the file or folder exists, does not exist at a physical location and/or wildcard.
-
-
In the Rule Builder, click the linked text to specify whether the virtual path does/does notmatch/start with[path mask].
-
Click [path mask] to open the Choose Physical Paths dialog box.
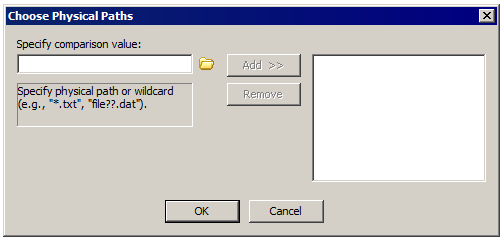
-
Specify a path or wildcard, then click Add to move the path or wildcard to the right text box. You can add multiple paths.
-
To remove a path or wildcard, in the right text box, click the path or wildcard, and then click Remove.
-
Click OK to add the Condition to the Event trigger.
-
If Virtual Destination Path—(for File Moved Event) the file or folder exists, does not exist at a virtual location (the full folder path including the file name and/or wildcard).
-
-
In the Rule Builder, click the linked text to specify whether the virtual path does/does notmatch/start with[path mask].
-
Click [path mask] to open the Choose Virtual Paths dialog box.
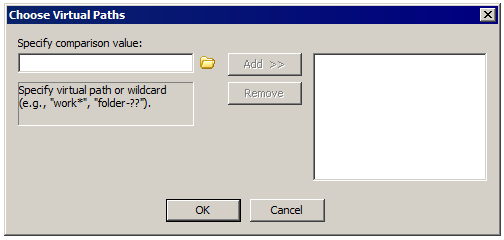
-
Specify a path or wildcard, then click Add to move the path to the right text box. You can add multiple paths.
-
To remove a path or wildcard, in the right text box, click the path or wildcard, and then click Remove.
-
Click OK to add the Condition to the Event trigger.
-
If Physical Destination Folder Name—(for File Moved Event) the physical folder name matches/does not match a physical folder name and/or wildcard.
-
-
In the Rule Builder, click the linked text to specify whether the virtual path does/does notmatch/start with[path mask].
-
Click [path mask] to open the Choose Folder Names dialog box.
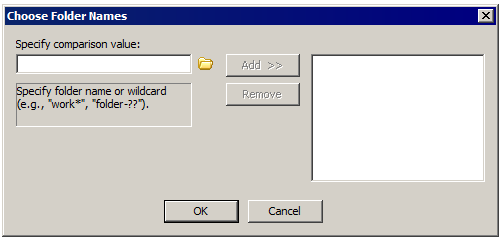
-
Specify a folder name or wildcard, then click Add to move the folder name or wildcard to the right text box. You can add multiple names.
-
To remove a folder name or wildcard, in the right text box, click the folder name or wildcard, and then click Remove.
-
Click OK to add the Condition to the Event trigger.
-
If Destination File Name—(for File Moved Event) the destination file name matches/does not match a string of characters and/or wildcard.
-
-
In the Rule Builder, click the linked text to specify whether the virtual path does/does not match [path mask].
-
Click [path mask] to open the Choose File Names dialog box.
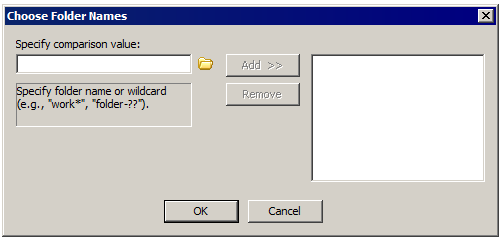
-
Specify a file name or wildcard, then click Add to move the file name or wildcard to the right text box. You can add multiple names.
-
To remove a file name or wildcard, in the right text box, click the file name or wildcard, and then click Remove.
-
Click OK to add the Condition to the Event trigger.