Searching for Files
If you have a large number of files and subfolders, you can find file more quickly by using filters to search by name, size, or date, or typing text in the Search box to find the file.
The Search box merely matches the text string that you type. For example, it doesn't know the difference between a PDF file and a PNG file (however, if you type png, the search results will show all files with png in the file name, including the extension). It is not case sensitive. Certain wildcards will return matching results. For example, w*n displays results that have a w, one or more other characters, and then an n, such as WEB_VPN_Instructions.docx and WindowsClustering.pdf. Wildcards are useful, for example, for finding files when you aren't sure how they were named.
To search for files using a filter
-
In the search box, type your search term in the box, and then press ENTER, or click the down arrow to do a global search.
-
As you type, the WTC will find matches for what you have typed.
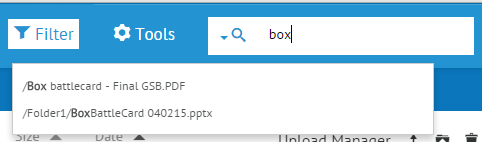
-
Click the found item to navigate to it.
-
Click the icon on the toolbar for what you want to do with the file (download, rename, delete, move, etc.).