Event Rule Permissions
Permission to manage various aspects of the Event Rule system must be explicitly given to delegated administrators. Granular Event Rule permissions allow the EFT administrator to control which administrators have control over certain objects. If you change the Event Rule permissions for an administrator account while the administrator user is logged in to the administration interface, the user will have to log out and then log back in to effect the changes.
For delegated administrators to have Allow permission for ALL Event Rules, the Server administrator must configure permissions at the Event Rules node. To assign permissions only on certain Event Rule folders or only on certain Event Rules, right-click the folder or Event Rule, then click Permissions.
To manage permissions
-
Log in as the Server administrator.
-
Right-click the Event Rules node, an Event Rules folder, an Event Rule, the Advanced Workflows node, or a Workflow, then click Permissions.
-
Click Add. Only Site and Event Rule administrators are present in the dialog box.
-
Click the administrator(s) for whom you want to add/edit permissions, then click OK.
-
The tristate check box for each permission has the following meanings:
-
Select the check boxes of the permissions that you want to Allow or Deny.
-
Click OK.
-
The permissions assigned at the node level and at the folder level are inherited by the items in the node or folder. You can then, as needed, edit the permissions for specific Event Rules, Workflows, or Event Rule folder.
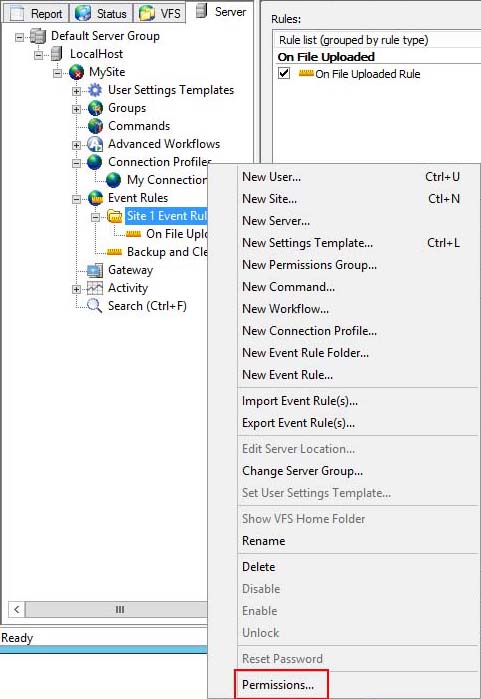
The Permissions dialog box appears. (The text in the title bar of the dialog box changes depending on which item in the tree you clicked.)
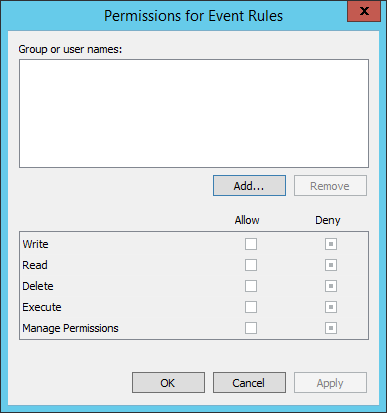
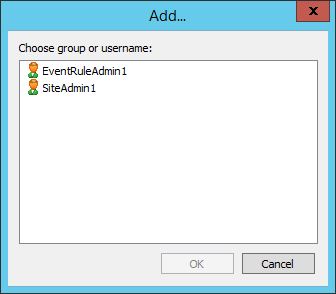
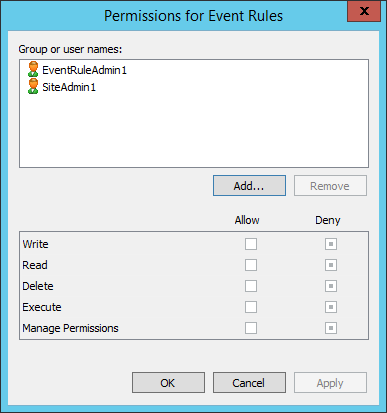
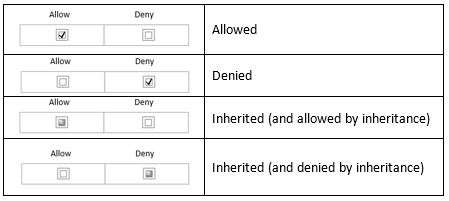
Container Permissions
Permissions can be inherited from Container to Folder to Object. The table below describes the granular nature of these permissions.