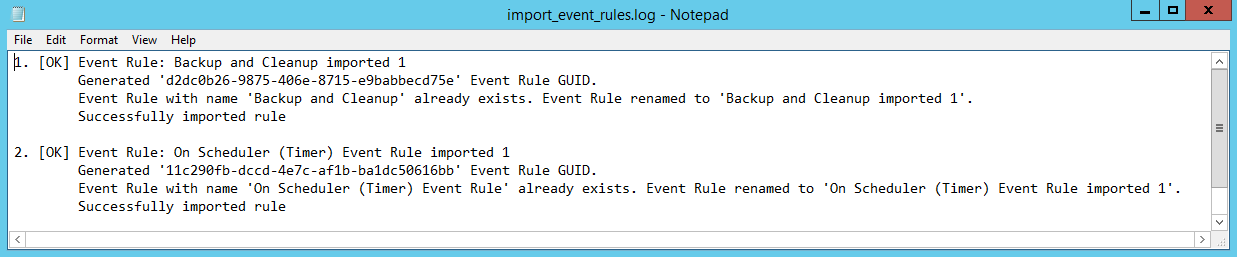Exporting and Importing Event Rules
When moving an installation of EFT from staging to production, the biggest issue is moving the Event Rules.
When you do a Server Backup, all of the Event Rules are copied. Often, however, you don't want ALL of the Event Rules moved to production, just certain ones. With the import/ export feature, you can export just the Event Rules that you want as a JSON file, edit them, if needed, and import them into another EFT installation or Site. Or perhaps you want to send the rule to a colleague or technical support for assistance. You can send someone the file, that person can review and edit as needed, and then send it back to you, and then you can import it.
-
You can only export and import event rules within the same version of EFT.
-
You can import a JSON file of Event Rules that contain plain-text passwords. This change applies to all fields that use passwords. Plain-text passwords in the file must be bracketed by curly braces: {"text"} (like normal JSON values).
-
You can export one or more Advanced Workflows. Refer to Exporting Advanced Workflows.
-
If you are importing a "broken" Event Rule (for example, referring to an AWE task that does not exist), the rule will not import.
-
You can also export/ import Event Rules via COM and REST API
-
You cannot import empty event rule folders.
To export Event Rules
-
Right-click the Event Rule that you want to export (or the Event Rules node), then click Export Event Rule. The Windows Save As dialog box appears.
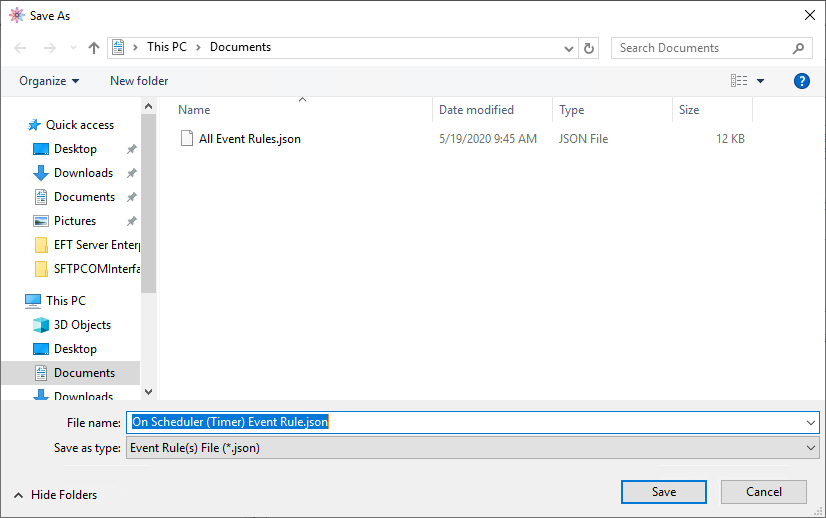
-
Click Save. The Event Rule is saved as a JSON file with the name you gave it. A message appears to confirm that it was saved.
-
You can view and edit JSON files in a text editor, such as Notepad.
-
Right-click the Event Rule that you want to import, then click Import Event Rule. The Windows Open dialog box appears.
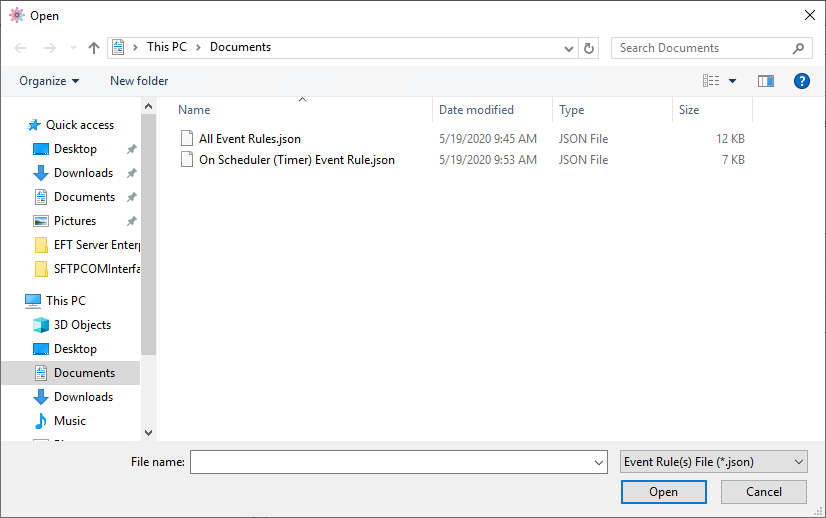
-
Click Open. The Event Rule is added to the Event Rules node.
-
If an Event Rule exists with the same name as the one being imported, a number is added to the name in the tree.
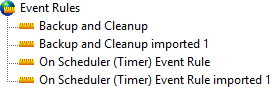
-
After the Event Rule is imported, you can drag and drop it into an Event Rule folder, edit it, and so on, just like any other Event Rule.
A message appears to confirm that it was imported and you are offered the option to view the log. The log file is saved to the logged-in user's \Appdata\Local\Temp\EFT folder. The Event Rule GUID, the name of the Event Rule, and success or failure of import appears in the log.