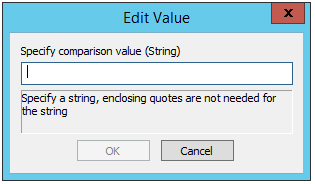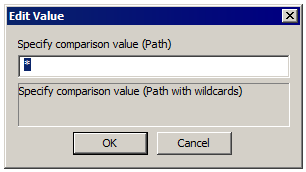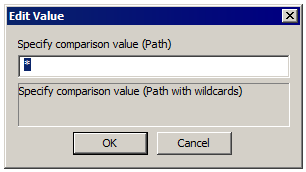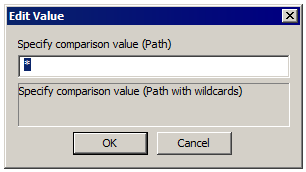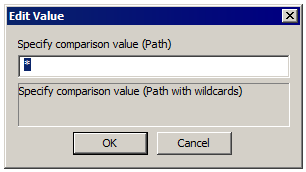Server Conditions
You can apply Server Conditions to certain Server Events, Operating System Events, File Server Events, and the IP Added to Ban ListSite Event.
-
If Server Running—The EFT service is currently running.
-
In the Rule Builder, click the linked text to specify whether the Server does/does not equal to Yes/No.
-
In the Rule Builder, click the linked text to specify whether the log type does/does not equal to [specific type].
-
Click [specific type] to open the Select Log Type dialog box.
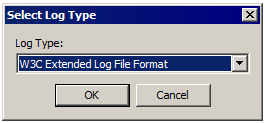
-
Specify a Log Type, and then click OK.
-
If Log Location—The log location matches a specific path.
-
In the Rule Builder, click the linked text to specify whether the log location does/does not match [path].
-
Click [path] to open the Edit Value dialog box.
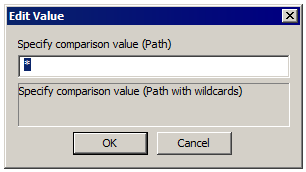
-
Specify a path or wildcard, and then click OK.
-
If Node Name—In HA cluster, EFT name matches/does not match a specific character string. Most often used when you want only one specific node to send email notifications or perform other actions. Not specifying a node can cause multiple nodes to perform the Action specified in the Event Rule.
-
In the Rule Builder, click the linked text to specify whether the node name does/does not equal to [name].
-
Click [name] to open the Edit Value dialog box.
-
Specify a name or wildcard, and then click OK.
-
If Old Log File Path—(Used with the Log Rotated Event only) The old log file path matches a specific path.
-
In the Rule Builder, click the linked text to specify whether the old log location does/does not match [path].
-
Click [path] to open the Edit Value dialog box.
-
Specify a path or wildcard, and then click OK.
-
If New Log File Path—(Used with the Log Rotated Event only) The new log file path matches a specific path.
-
In the Rule Builder, click the linked text to specify whether the new log location does/does not match [path].
-
Click [path] to open the Edit Value dialog box.
-
Specify a path or wildcard, and then click OK.
-
If Old Log File Name—(Used with the Log Rotated Event only) The old log file name matches a specific name.
-
In the Rule Builder, click the linked text to specify whether the old log location does/does not match [path].
-
Click [path] to open the Edit Value dialog box.
-
Specify a path or wildcard, and then click OK.
-
If New Log File Name—(Used with the Log Rotated Event only) The new log file name matches a specific name.
-
In the Rule Builder, click the linked text to specify whether the new log location does/does not match [path].
-
Click [path] to open the Edit Value dialog box.
-
Specify a path or wildcard, and then click OK.