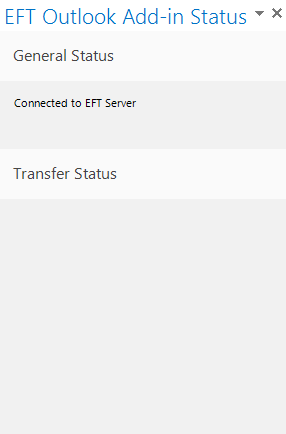Viewing Add-In Status
The EFT Outlook Add-In includes a Status pane through which you can view whether you are connected to EFT and the status of email attachments being sent. By default, the Status pane is hidden. The pane appears on the right side of the main Outlook window.
To view EFT Outlook Add-in status
-
On the EFT Outlook Add-In toolbar/ribbon, click Display Status. The EFT Outlook Add-in Status pane appears.
-
The General Status area displays the status of your server connection. If the Outlook Add-In is not connected to the server, it will not try to upload packages.
-
The Transfer Status area displays the status of attachments being sent, including recipient, subject line, size of the file, status (Pending, Transferring, Verifying File Digest, etc.), and the number of upload attempts.
-
To dock or undock the Status pane
-
Click and hold the title bar of the Status pane until the Move cursor
 appears (or click the down arrow on the title bar of the pane,
then click Move) then
drag the pane to undock it and move it where you want.
appears (or click the down arrow on the title bar of the pane,
then click Move) then
drag the pane to undock it and move it where you want. -
To dock the pane, click in the title bar, and drag the pane back to the right or left side of the primary Outlook window.
-
To resize the pane (when undocked) click and hold a corner of the pane (or click the down arrow on the title bar of the pane, then click Size), then drag the pane to the size you want.
-
If the upload failed, the Transfer Status area displays the following information:
-
Text-based description of current status, including information on what prevented package from being uploaded in error cases
-
Subject of the package
-
Recipients of the package
-
Total size of package
-
Number of upload retry attempts for package
-
Recover Email button for failures that were the result of an unrecoverable error. Clicking Recover Email moves the email to the Outlook Drafts folder.