Generate Support Data
If you are working with Globalscape Technical Support on a specific issue with EFT, you can generate a report of key EFT and system data to send to Support. Before sending, be sure to view and, if needed, edit the report.
If the EFT computer does not have Internet access, you can still generate the support data file, and then copy the file onto another computer from which you can upload it to Support's technical portal. If EFT detects that DMZ Gateway is present, it will attempt to use the DMZ Gateway; otherwise, EFT attempts direct connection. You cannot upload the Support data via DMZ Gateway's HTTP proxy.
The Generate Support Data wizard automates the process of gathering key EFT and system configuration information to assist with support cases. The ZIP file it generates is saved, by default, at the root of the hard drive on which EFT is installed and is named based on your computer name, such as C:\EFT_WIN-U247V.zip. (You can change this in the Generate Support Data wizard.)
The following data will be collected in the ZIP file in the following folders:
-
Config - EFT SQLite DB files.
-
Event Logs - Windows application and system event logs (but ONLY for EFT application)
-
Logs - EFT log files (going back 1 day, by default)
-
SystemInfo - system info
To generate support data
-
On the main menu, click Help > Generate support data. The Generate Support Data wizard appears.
-
Click View/Edit. The file names all of the files and data that will be gathered, including file paths, registry keys, event log items, etc. will appear in an XML file. The file opens in your default TXT reader, such as Notepad.
-
This file also determines the number of days to collect data. By default, only 1 day of data is collected. You can edit the file to change the value. For example, to gather more than 1 day's worth of log files, in the text file that you generated, edit the following line:
-
In Output path, specify the default path in which to save the generated dataset. The default is [root drive]:\EFT_[ComputerName].zip
-
Click privacy policy to open and read the Globalscape Privacy Policy and then select the I've read and consent to Globalscape's privacy policy check box.
-
Click Generate. (Generate is disabled until privacy consent check box is selected.)
-
The Status area displays data collection in progress.
-
Click Next.
-
If you were asked to submit the generated file to Support, then provide the case number and the password you were given from Support in the Case and Pass boxes.
-
If EFT does not have Internet access, you can generate the support data file (saved at the location you specified in the wizard), copy the file onto another computer that does have Internet access, then upload it as requested by Support.
-
Submit is disabled until the Case and Pass boxes are filled. Click Submit to send the data.
-
A message appears whether connection succeeded or failed. Click Finish or click Back to try again.
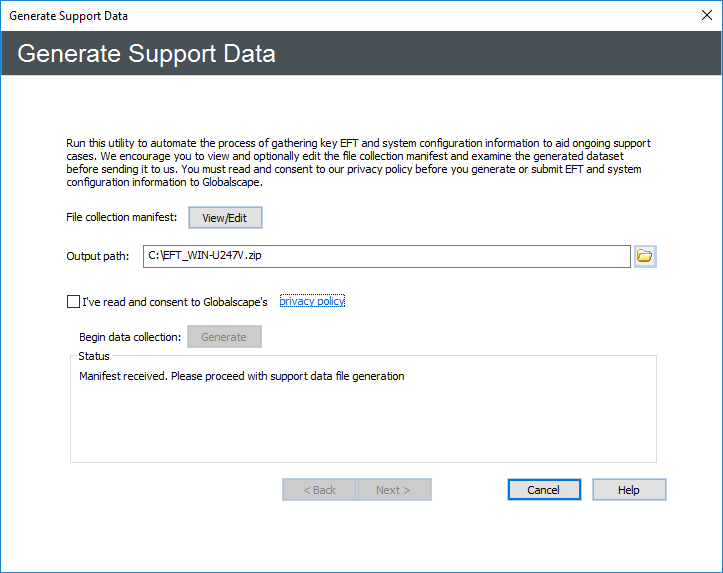
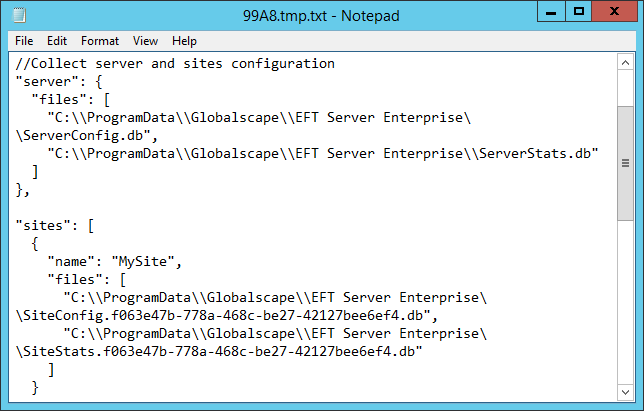
//Collect EFT logs for the last 1 day. Change the number to collect more logs
"logDays": 1,
And change the value (1) to the number of days data to gather. Be aware that the larger the number, the longer it will take to generate the ZIP file.

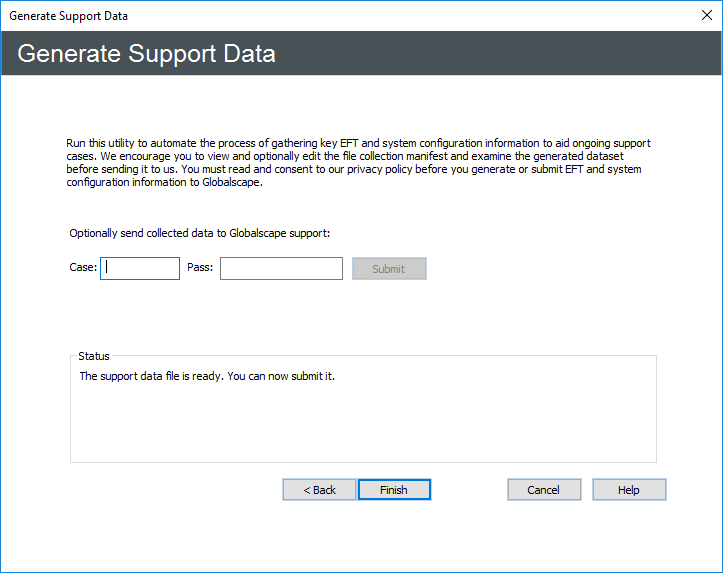
If EFT detects that DMZ Gateway is present, it will attempt to use the DMZ Gateway; otherwise, EFT attempts direct connection.

Rest endpoints are also available:
-
GET - returns the default template
-
GET - returns the bundle generation status
-
DELETE - cancels the bundle generation
-
POST - Generates telemetry bundle with the specified template
-
GET - Returns the list of telemetry bundles
-
GET - returns the telemetry bundle
-
DELETE - Deletes the telemetry bundle
-
/server/telemetry/template
-
/server/telemetry/status/{telemetryBundleName}
-
/server/telemetry/bundles
-
/server/telemetry/bundles/{telemetryBundleName}