Viewing Server or Node Status
In the administration interface, you can view the status of EFT in real time, such as number of users connected, average speed, and so on. You can view Server status on the Status tab or on the Server node's General tab.
To view status on the Status tab
-
In the administration interface, connect to EFT and click the Server tab.
-
On the Status tab, click the Server node. EFT's statistics appear in the right pane.
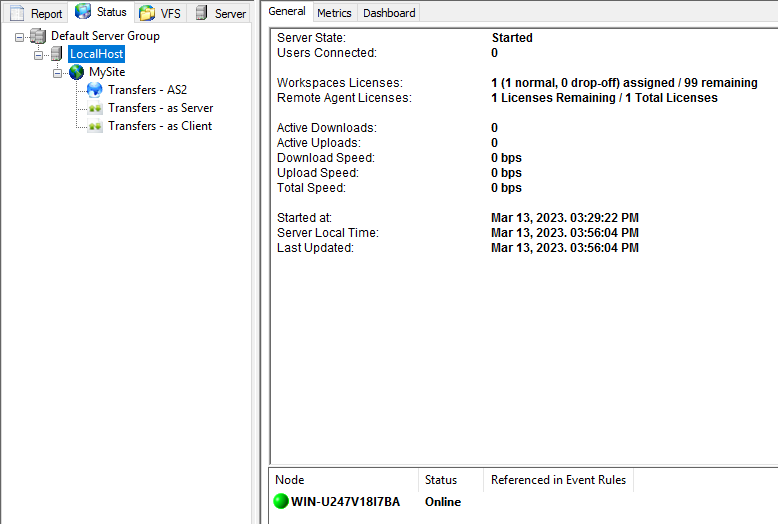
-
In an HA cluster, you can see the nodes and their status at the bottom of the Status viewer.
-
Online: EFT server service is up and communicating via Heartbeat to the rest of the node in the cluster
-
Master: Same status as Online, however this node is designated as the Master node for Event Rules Load balancing.
Only one node can be show as Master in the list of the nodes from the cluster. This status only is displayed if you have at least one Event Rule enabled and configured to run in more than one node from the cluster. If this status exists, the Master node will create an exclusive file lock onto MasterNodeLock file in the HA config shared folder. -
Offline: EFT server service is down; no communication via Heartbeat is performed
-
Unknown: A node name is being reference in at least one Event Rule; however, this node name is not part of the cluster.
To view status on the Server tab
-
In the administration interface, connect to EFT and click the Server tab.
-
On the Server tab, click the Server node.
-
In the right pane, click the General tab. EFT's statistics appear in the right pane.
-
Server status: Displays "Service is started" or "Service is stopped." You can also stop and start the EFT service on this tab.
-
Start date/time: Displays the date and time that the EFT service was last started.
-
Uptime: Displays the length of time that the EFT service has been running since it was last started.
-
Last modified time: Displays the date and time that EFT was last modified.
-
Last modified by: Displays the username of the user who last modified EFT.
-
Active sessions: Displays the number of users who are currently logged in to EFT.
-
Active uploads: Displays the number of uploads in progress.
-
Active downloads: Displays the number downloads in progress.
-
Average speed: Displays the average transfer speed.
-
Workspaces licenses: Displays the number of licenses used and number licensed (allowed)
-
Web clients licenses: Displays the number of licenses used and number licensed (allowed)