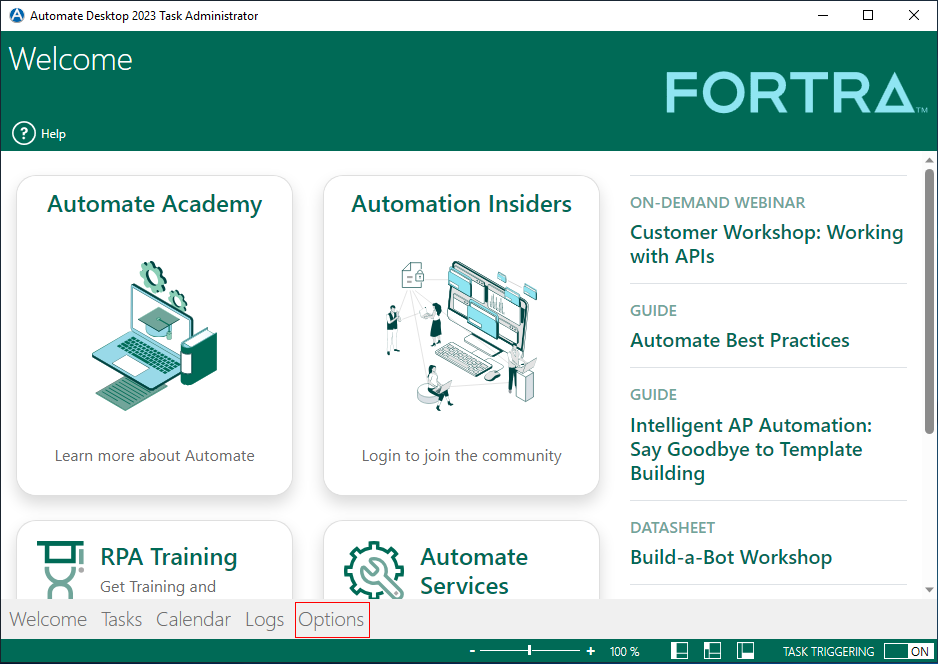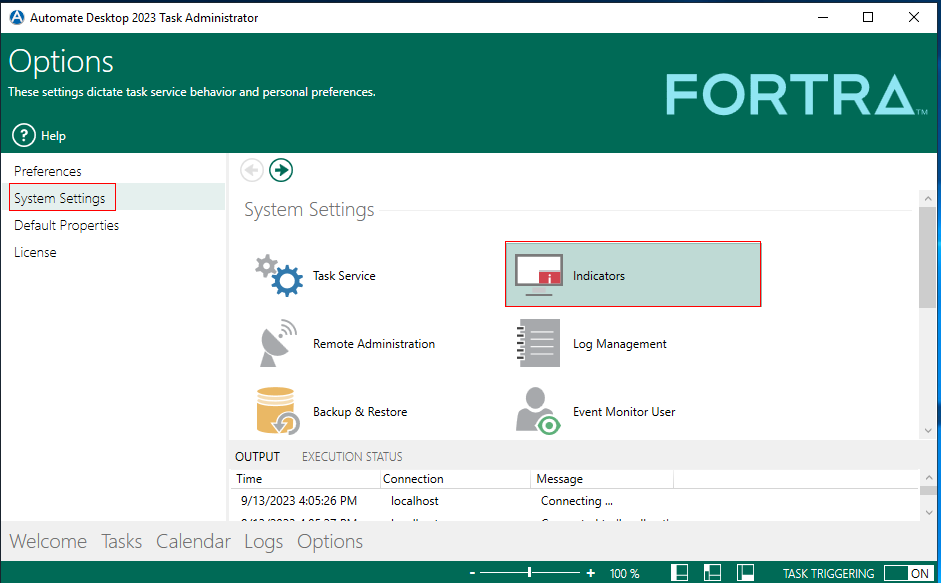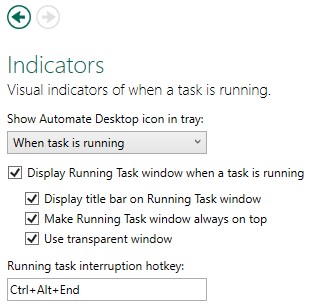Enable or Disable Running Task Window
Certain Automate Actions trigger a "Task window" pop-up message that appears in the bottom right corner of the display. EFT event rules run unattended, therefore, pop-up dialog boxes are unnecessary. This functionality can have some issues with EFT environments that have multiple event rules that are triggering at any given time with continuous popups being displayed. You can enable or disable the "running task" popups in the Automate Task Administrator, as described below.
To enable or disable the running task window
-
Open the Task Administrator: Start > Automate Desktop 2024 > Automate Desktop Task Administrator.
-
In the bottom menu, click Options.
-
In the upper left, click System Settings.
-
In the center of the display, double-click Indicators. The Indicators options appear.
-
Under Show Automate Desktop icon in tray:
-
Select (enable) or clear (disable) the Display Running Task window when a task is running check box.
-
Click the drop-down list and click Never instead of When a task is running.
-OR-
-
-
Click Apply.