Task Builder Interface
The Task Builder is an intuitive project designer used to visually assemble and test the activities that the task should carry out when it is executed (either manually or automatically by a trigger). Task steps are created by visually dragging-and-dropping Automate Desktop activities from an actions palette and placing them in the sequence desired for execution, eliminating the need to write code or create batch files. Additionally, the sequence of steps are described in plain English and presented in a way that clearly describes what they do.
The Task Builder includes a variety of testing and debugging features that displays verbose, real time data about a task, which aids the administrator in monitoring and debugging tasks as they are being constructed. This ensures that newly created tasks are functioning properly before they are put into production. For instance, the administrator can perform a series of “test runs” within the Task Builder and use a variety of intuitive debugging and diagnostic features to determine the cause of failing or problematic tasks.
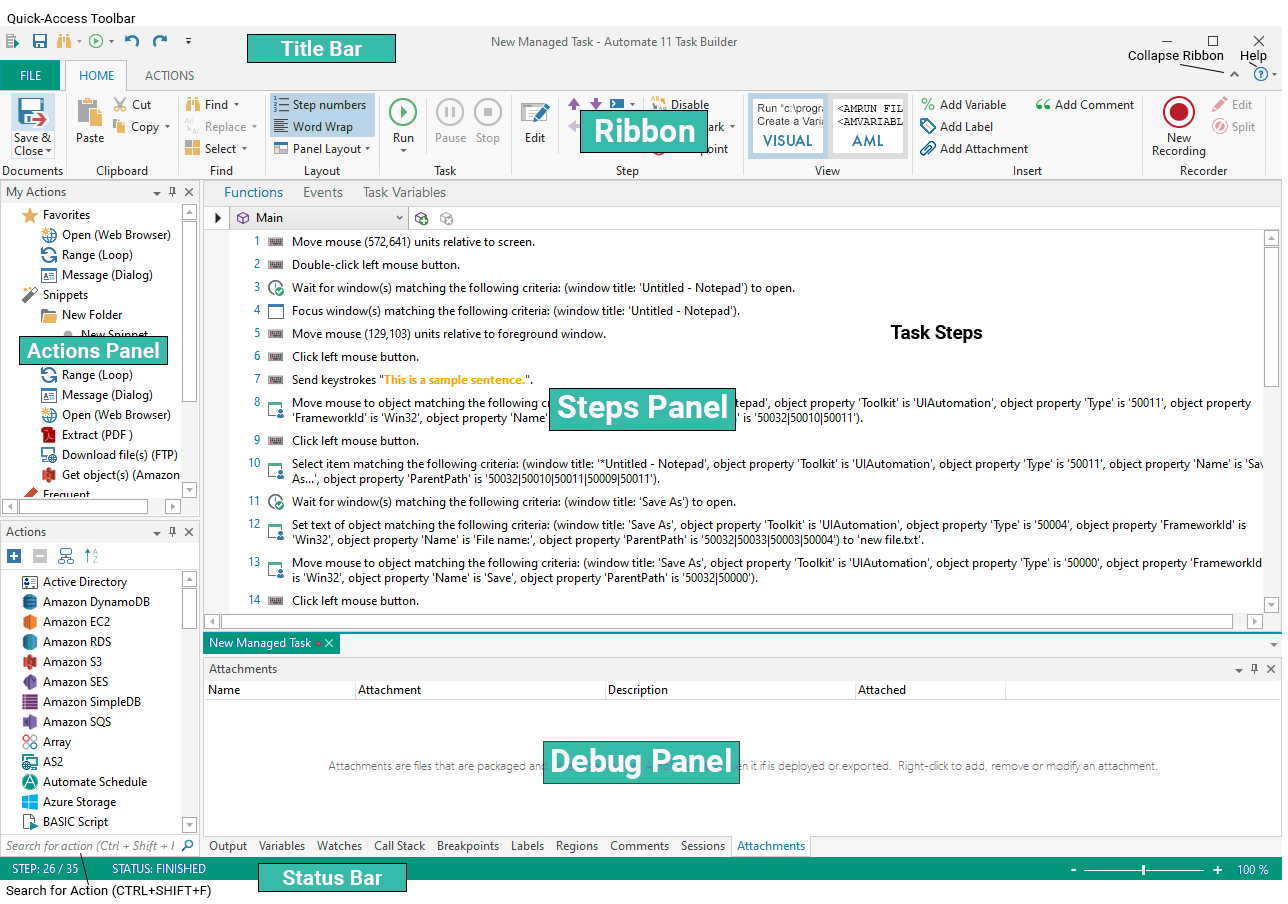
The Task Builder interface is comprised of several panels or window panes. The table below lists each (in alphabetical order) along with a description.
| Section |
Description |
| My Actions | The My Actions panel saves a list of your favorite, recently used, and mostly used activities, and allows creation of snippets, which are copies of specific steps that contain predefined properties and settings. |
| Actions Panel |
The Actions panel encompasses all of the actions available to construct the steps of a task. |
| Debug Panel | The Debug panel contains several views that are separated by tabs. Each view is comprised of a different debug tool. A different pop-up menu will appear for each view displaying the options available for that particular debug tool. |
| Ribbon |
The Ribbon spans the top of the Task Builder, directly below the title bar. It is filled with graphical representations of control elements that are grouped by different functionality. Commands are organized in logical groups, which are collected together under operation related tabs. |
| Status Bar |
The Status Bar is located at the bottom of the Task Builder and displays real-time progress of a running task through graphics and text. |
| Steps Panel |
The Steps panel displays the actions and activities selected from the Actions Panel that will be carried out when the task executes. |
To find available Advanced Workflow module actions and descriptions that can be used in EFT Event Rules, refer to the Actions panel in the Task Builder accessed from the EFT administration interface.
For details of specific Automate actions, please refer to the help in the Task Builder interface, or go open ..\Program Files\Globalscape\AutoMate\Help\Content\Task_Builder\Actions_Activities.