Upgrading the Advanced Workflow Module
The Advanced Workflow module (AWM) is installed with Fortra's EFT Server and is included in the 15-day trial of EFT, during which you can create, edit, and execute powerful workflows using the EFT Event Rule system.
Important information to know before upgrading EFT v8.2:
-
EFT is compatible with latest version of Automate 2024.
-
Automate 2024 will not support AWE 10 and, as a result, is not backwards compatible. You can use your AML files but they must be converted to the new version. If your AMLs are in the default folder, they will be upgraded automatically. If they are in a remote folder, you will have to convert them manually. (See how below.)
-
If you are upgrading from an earlier version of EFT, the EFT installer will upgrade Fortra's Automate v10 to Fortra's Automate 2024.
-
Automate installation with EFT cannot be skipped and will be automatically upgraded.
-
If you attempt to install EFT on a system that contains a standalone version of Automate, the standalone version of Automate must be later than the bundled version of Automate in the EFT installer.
-
Automate requires Microsoft .NET 4.8 for new installations or upgrades to complete successfully.
-
If .NET 4.8 is missing, you will receive a prompt related to this requirement during a new installation or an upgrade.
-
.NET 4.8 is core is included in Windows Server 2022 and, as a result, EFT v8.2 will install without any prompts.
- During upgrade to EFT 8.2, as the EFT service is starting, EFT will trigger an import utility that will convert all the AML tasks from version 10 to version 2024. You might notice a bit of a spike in CPU, and it might take a few minutes for the conversion to complete.
-
If v8 or v10 AWE files are detected upon upgrade (in <config location>/AWE folder/SQLite database) the EFT installer should prompt you to perform .aml conversion manually. External AML (Automated Markup Language) files located outside of EFT will not be included in the backup/upgrade process. You will have to upgrade them manually. (See NOTE below.)
-
You are presented with a dialog box showing information related to the Advanced Workflow upgrade:
-
Select the check box at the bottom of the dialog box confirming that you understand the changes.
-
Click Install. (Install is only available after you select the check box.)
- If an AML file has extra characters that do not appear to belong there (such as "aaaaaa<AMTASK>" ) or if parts of steps are missing, the upgrade will fail and you will have to remove the extra characters and manually convert the file.
-
On upgrades, before performing the conversion process, EFT will create a backup folder in the EFT config location and make a copy of any existing older-format .aml files or create a copy of the SQLite Advanced Workflow database, if available.
-
If the upgrade process fails, EFT will create an Advanced Workflow migration log file with information about conversion process so that the admin can be aware of any issues or changes detected during conversion.
-
There is no customization option available for Advanced Workflows (other than Task Builder color/font options.)
-
Actions that require user interface interaction will not run when triggered via EFT event rules, as EFT actions run unattended.
-
The EFT installer will not provide a choice whether to install or not install the Automate software that is bundled with EFT. However, if the EFT installer detects there is already a standalone Automate Desktop installed, EFT will skip the installation of the bundled version. In any scenario, the Start menu will contain the Automate Desktop 2024 items.
For example, if the EFT installer includes Automate v24.1.1.8, then the version installed on the system must be v24.1.1.8 or later. If the version on the system is earlier, such as v24.1.0.22, the EFT installer will not proceed with installation.
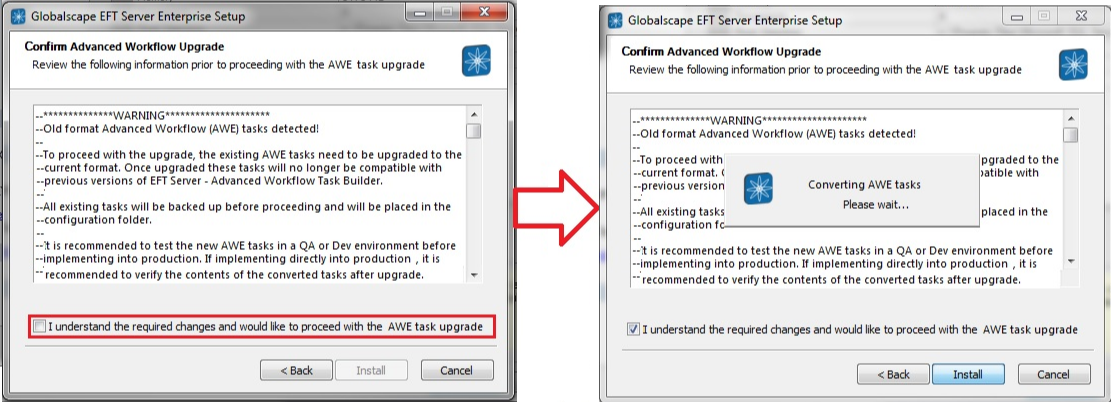
After EFT completes the upgrade to EFT v8.2, Advanced Workflow module v10 will be upgraded to Automate 2024.
The Advanced Workflow module has a 15-day trial. Try it out for 15 days; if you don't register it, you will not be charged for it. The Advanced Workflow module is registered in the EFT administration interface. Please refer Activating the Software for details.
Change example:
<AMTASKHEAD>
<TASKINFO TASKVERSION="10.7.100.1" />
</AMTASKHEAD>to the new version (match the versions in the newly installed AML files):
<TaskInfo>
<Version TaskVersion="24.6.1.22" MinVersion="0.0.0.0" AMLVersion="3.0" />
</TaskInfo>
Advanced Properties for Advanced Workflows
If you have installed a stand-alone version of Automate, add the following advanced properties to the AdvancedProperties.json file in ..\Program Data\Globalscape\EFT Server\.
-
AutomateInstallDir
-
Automate installation directory; default is EFT installation folder.
Any slash \ must be escaped in the path, as in C:\\Program Files\\Globalscape\\Automate\\
-
AutomateServiceName
-
Type: string; "AutomateDesktop2024"
-
AutomateRestApiPort
-
Type: number; range [10000, 12000]; default is 11012.
The version number used in AutomateServiceName is subject to change and should be updated according to the version you have running on your system. For EFT 8.2, we support Automate Desktop 2024; however, when the next version of Automate is released, the Advanced Properties file should be updated accordingly.
The EFT logger will not display advanced properties that are using default values, such as when the port using the default value of 11012; if you changed this to a non-default value, you would see a log entry.
{
"AutomateInstallDir":"C:\\Program Files\\Globalscape\\Automate\\",
"AutomateServiceName":"AutomateDesktop2024",
"AutomateRestApiPort":11012
}
-
Refer to Advanced Properties for more information about advanced properties.
-
After adding or editing the advanced properties file, close the EFT administration interface, restart the EFT server service, and then reopen the interface.
-
Make sure all the paths are specified correctly.
-
Restart the EFT service after you save the changes.
AML-related issues when upgrading to Automate 2024:
-
Issue: SFTP connections failing in Automate 2024 after upgrading to 8.2.0.46.
-
Solution: Automate SFTP action is using KEX algorithms disabled/ not supported in EFT. Refer to SFTP-connections-failing-in-Automate-2024-after-upgrading for more information.
-
Issue: An event rule running an Automate Workflow task that contains Display Dialogs: the dialog will pop up on user’s screen every time the event rule is triggered on a given schedule.
-
Solution: The Dialogs (popup expecting an interactive user action) within the AML should be replaced with an appropriate alternative (Windows Event Logs, Automate variable preset).
-
-
Issue: "Query a CSV file" sample: If upgraded from an older version, running the task will fail with an error stating the issue with Connection provider.
-
Solution: Provider should be set to "Microsoft.ACE.OLEDB.16.0", which would require the user to install "Microsoft Access Database Engine 2016 x64" on the system if it’s missing. The provider should be installed when using this action.
-
-
Issue: AML containing "Web Browser" action, will show up as "Step contains error" when upgraded from older versions, as this action will no longer be available.
-
Solution: User should manually fix it by his preferable way.
-
-
Issue: AML containing DaysInMonth(07) format used will not work in new version of Automate.
-
Solution: User should manually replace it with new supported alternative: DaysInMonth(dateexpr), DaysInMonth(Now()), DaysInMonth(DateAdd("m",1, Now())), DaysInMonth(DateSerial(2004,02,34), etc. See Automate help documentation.
-
-
Issue: Some AMLs will have lots of redundant spaces on indented lines.
-
Solution: This is only cosmetic and does not affect the performance of the step.
-
-
Issue: Some AMLs could have extra characters that do not appear to belong there (such as "aaaaaa<AMTASK>" ) or parts of steps are missing, and the upgrade will fail.
-
Solution: Remove the extra characters and manually convert the file.
-
-
Issue: Using an array or dataset to store into a variable will cause the Automate task to fail.
-
Solution: Use VBScript to assign a value (that is not a simple type) to a variable or to iterate over the array and copy the elements to the target array.
-