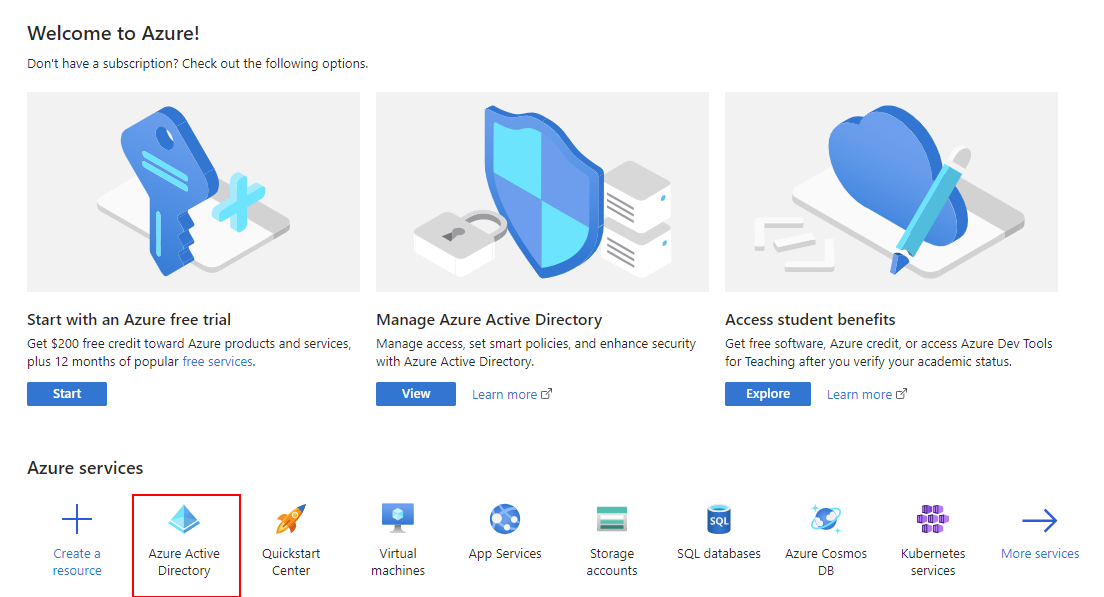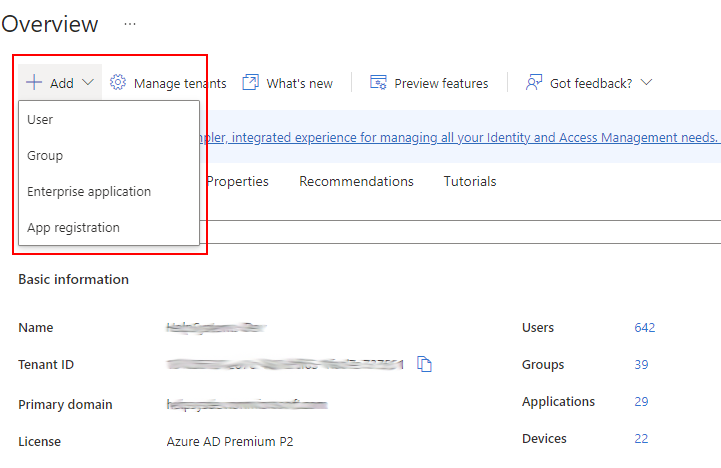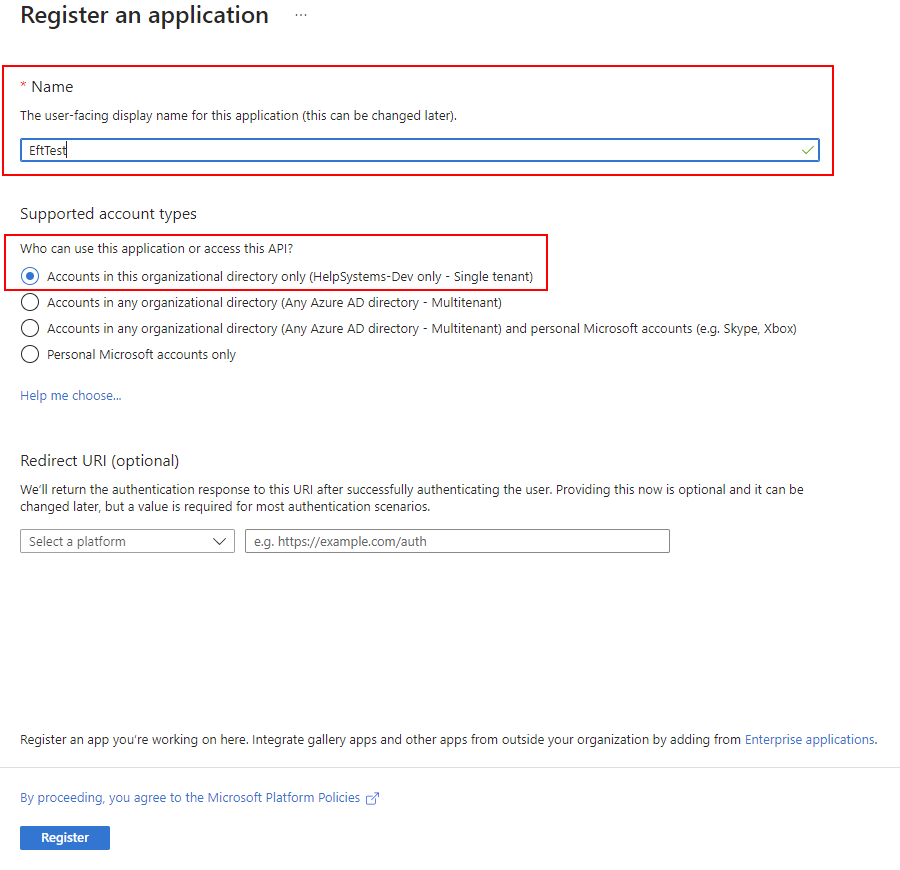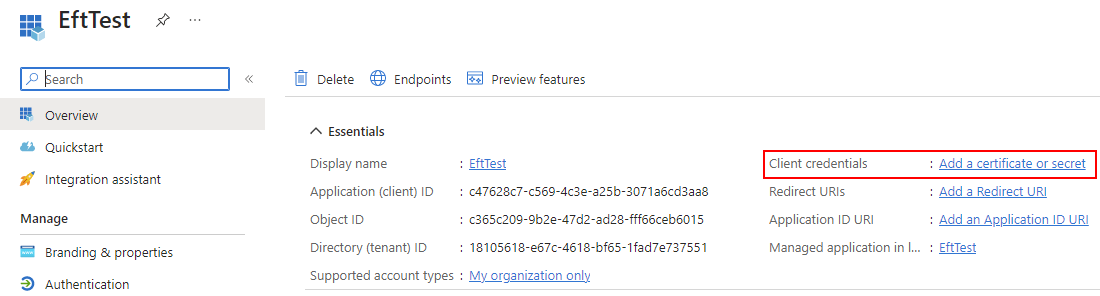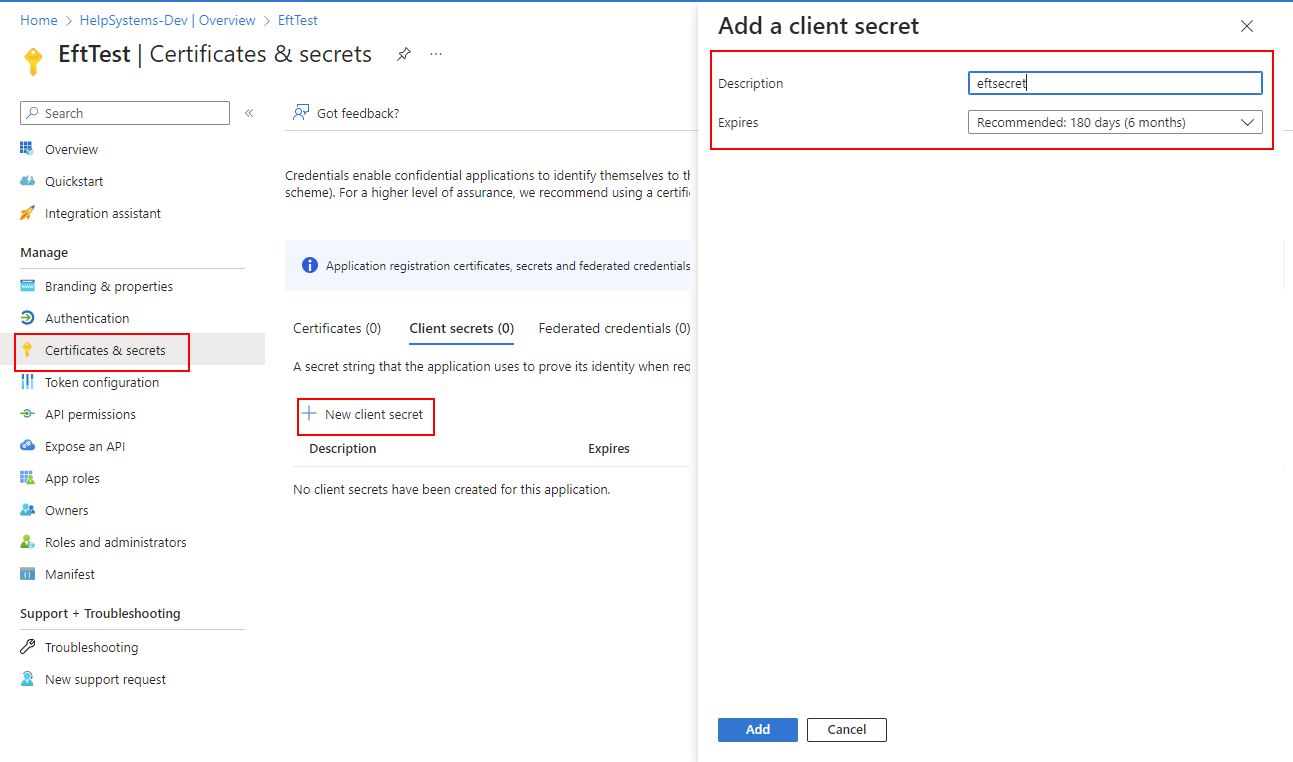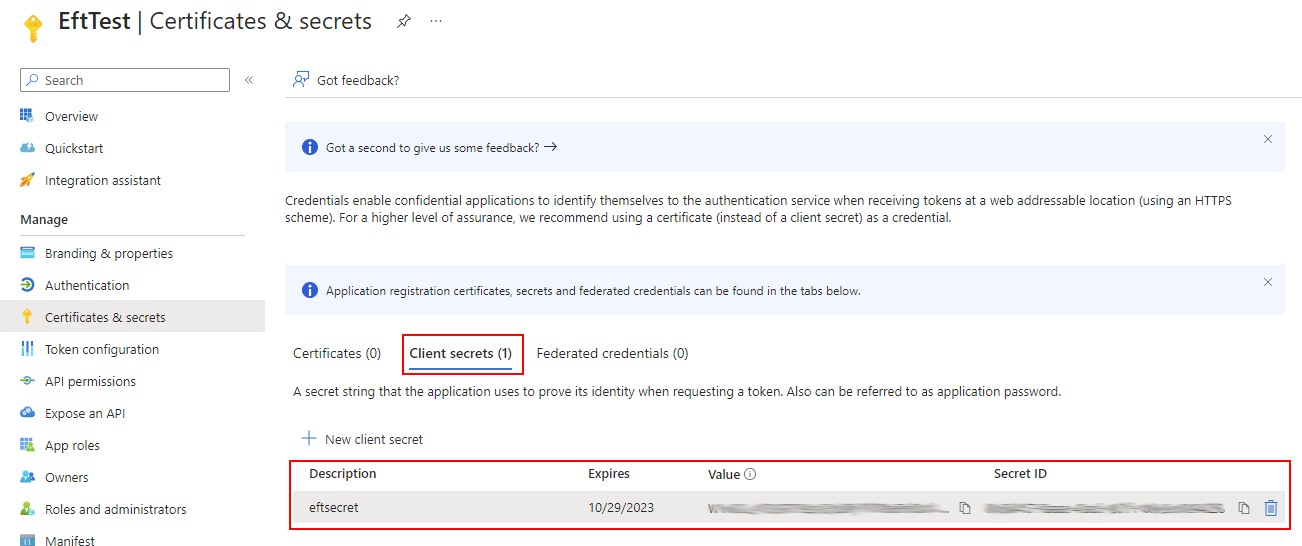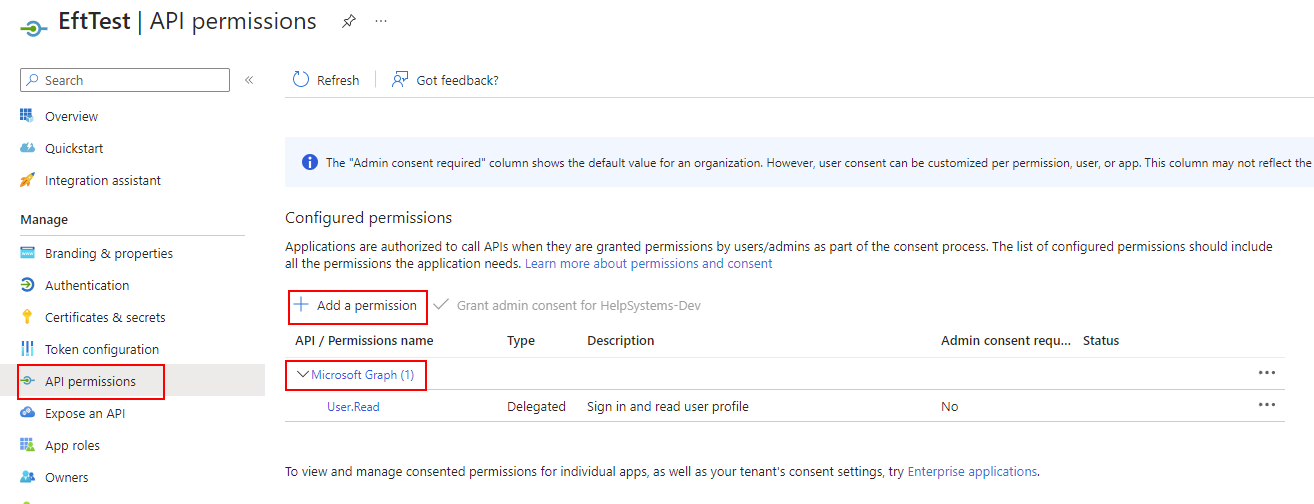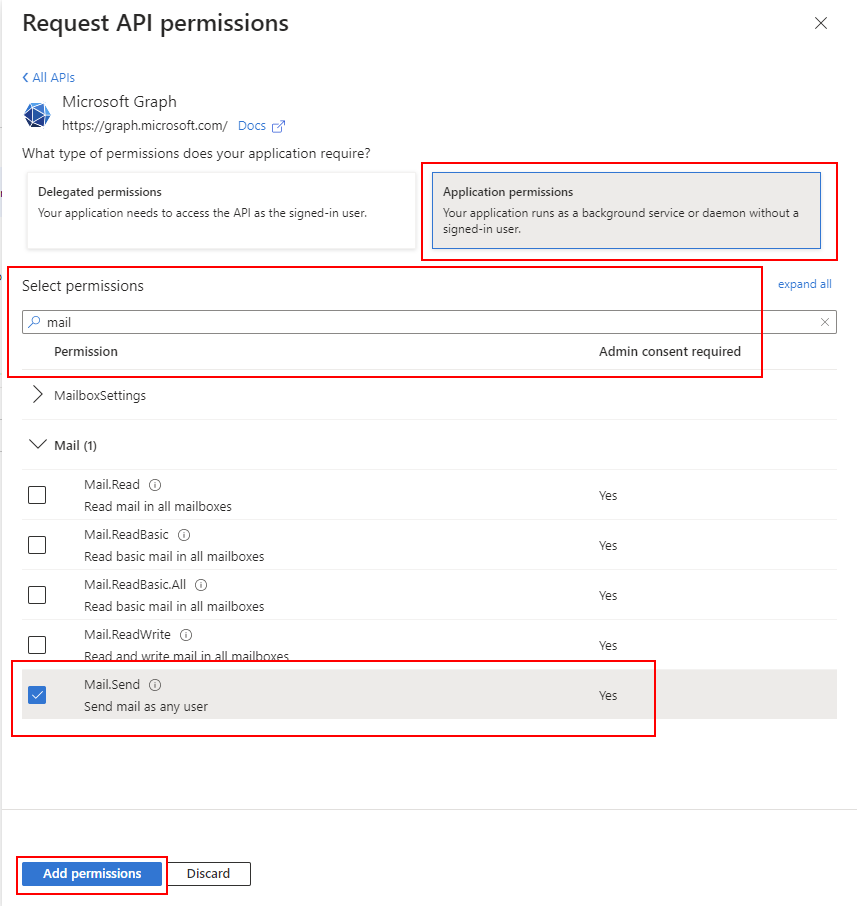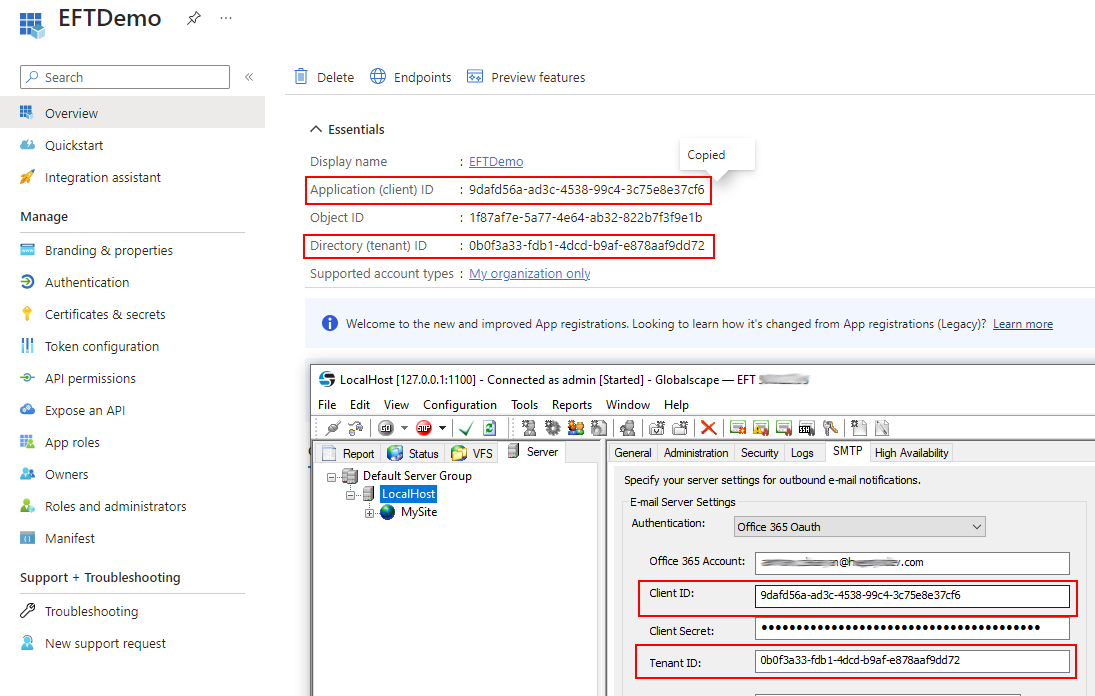Create Admin Account for OAuth - Microsoft 365
To enable OAuth for Microsoft 365
-
Create an administrator account in Azure, such as admin@eftserverlocal.com.
-
In portal.azure.com, click the Azure Active Directory icon.
-
The Overview page appears. Click the Add drop-down, and then click App registration.
- The Register an application page appears.
-
Provide a unique, user-facing name for the application, such as EFT. (You can change it later.)
-
Under Supported account types, keep the default of this organizational directory only. Then click Register.
-
On the application page (in this case, EftTest), next to Client credentials, click Add a certificate or secret.
-
The Certificates & secrets page appears. Click New client secret. The Add a client secret section appears.
-
In the Description box, type a name for this secret.
- The secret appears under the Description on the Client secrets tab.
-
Click API permissions. The API permissions page appears.
-
Click Add a permission, then click the Microsoft Graph drop-down. The Request API permissions section appears.
-
Click Application permissions, search for "mail," then click select "Mail.Send."
-
Click Add permission to close this window, then click Grant admin consent on the API permissions page.
-
Click Overview. Copy the data to the Email Server Settings in EFT on the SMTP tab.