Specifying Disk Quota
Disk space management is an important aspect of server administration. Setting quotas allows you to specify the maximum amount of disk space available to each user in their home folder.
User quota can set per settings templates or user account and is measured by data on disk. Users do not have a specified disk quota by default.
Upload quota is set at the VFS folder level and is measured based on traffic into the VFS folder, not the size on disk. Upload quotas can be configured at the root level or subfolder, but not both. The upload quota is then inherited to subfolders. Upload quota is specific to the transfers that occur into the server. Additionally, it is not based on a per user transfer and instead collectively captures the quota for the VFS folder via the various protocols.
-
You can enable the disk quota options using the advanced property, ShowQuotaControls, described in KB#11429. That is, if you have no need to define a user disk quota, those options are hidden by default.
-
Calculation frequency and timeout period can be specified in advanced properties.
-
In a cluster, disk quota is specified on each node independently.
When enabled, the Max disk space setting on the Settings Template's General tab sets the maximum disk space that users can consume in their home folders. EFT administrator can assign a maximum disk space for each user's home folder. Obviously, uploading files increases used disk space and deleting files decreases this number. If the used disk space equals the maximum disk space, the user has to delete files before any more files can be uploaded.
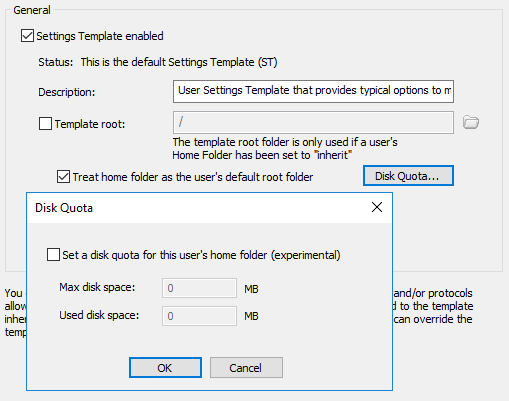
Tip: Create a "User Quota Exceeded" Event Rule to let users know when they need to clean up their files to reduce their used disk space.
An administrator can use Windows File Explorer to add or delete files in a user's home folder, and EFT will update the user's used disk space. Additions and deletions to a user's folder that are performed outside of EFT are not prohibited, even when the total file size exceeds the maximum disk space allowed. However, exceeding the user's used disk space will cause the user to be prohibited from uploading until the used disk space is less than the maximum disk space. This can also occur during parallel uploads from clients like CuteFTP, because EFT evaluates each request independently, not in aggregate, when determining whether the request exceeds the quota limit.
If users report that they are not able to upload files, check whether they have enough disk space available. If not, you or they will need to remove files from their home folder before they can upload any more files with EFT, or you might need to adjust their maximum disk space allowance.
-
Disk quota is not calculated upon service start for all users with quotas. (This change improves performance during server startup.) Disk quota is calculated on user's login if re-baseline period expired, which becomes the "baseline" disk quota value.
-
Upon each upload/download, the user's disk quota value is incremented or decremented.
-
The resulting value is stored for that user or template, and it becomes the new baseline at each subsequent login.
-
The advanced property DiskQuotaBaselineCalculationFrequencyInDays allows administrator to specify a re-baseline period in days.
-
The administrator can initiate a baseline re-calculation by clicking Recalculate on the user account's General tab.
To set users' disk quotas
-
Set the properties as shown below in the AdvancedProperties.json file.
{ "ShowQuotaControls": true, "DiskQuotaBaselineCalculationFrequencyInDays": true, "DiskQuotaBaselineCalculationTimeoutInSec": 20 }(Ensure there is a comma after the first two properties.)
In the administration interface, connect to EFT and click the Server tab.
-
On the Server tab, click the Settings Template or user you want to configure.
-
In the right pane, click the General tab.
-
Select the Set a disk quota for this user's default root folder check box and type the maximum number of megabytes (MB) the user may store in the home folder. The amount of disk quota currently in use appears as a percentage to the right of the Used disk space box.
-
Disk quota is calculated upon user login. Press Refresh at any time to view an updated disk quota.
-
Click Apply to save the changes on EFT.
If you attempt to disable this feature on a high security-enabled Site, a message appears to warn you that this setting violates the PCI DSS, and allows you to continue with reason, or disable the feature.