Debug Panel - Variables
The Variables debug panel is ideal in debugging object types that may contain dynamic data, such as variables, arrays, JSON Objects, and datasets. When a task runs, this panel generates real-time information about such objects including their initial and current value. You can examine content without inserting additional steps to output the values. Similarly, you can insert breakpoints at certain points in your task to halt execution and view this panel to determine if the current values have been properly set or modified.
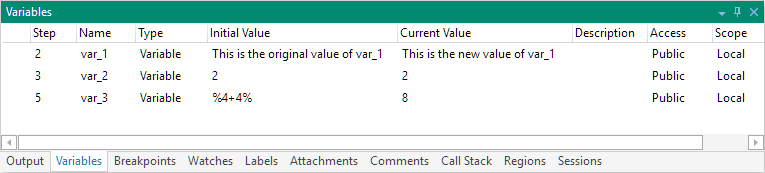
Parameters
The Variables panel generates information into these columns:
| Column header | Description |
|---|---|
| Inspect | Displays the Inspect icon when a step in the panel is selected. Clicking the icon opens the corresponding dialog, allowing you to further inspect the selected object type. |
| +/- | When an parent object type has child objects within it, click the expand/collapse icon to expand the parent to view the children. Click the icon again to collapse the parent object type. |
| Step | The step number in the Steps panel associated to the object type. |
| Name | The name of the selected object type. |
| Type | The type of data being displayed, such as a variable, array, JSON Object, dataset, or field (associated to a dataset). |
| Initial Value | Before the task is run for the first time in a Task Builder session, this column contains the initial value of the variable as set in the variable's/array's properties. If no value was set, this column is blank. An array or dataset can contain multiple rows and columns. During runtime, this section will list the initial value of the rows and columns associated to each array/dataset. |
| Current Value | This column reflects the current value of the object type during task execution. NOTE:
If Real-Time Variable Insight
is enabled in the Debugger
Preferences, the value is updated after each step executes.
If Real-Time Variable Insight
is not enabled, the variable Current
Value field is updated only when the task is paused, when
a breakpoint is encountered or when the task ends. |
| Description | A description of the variable or array as set in the associated Variable - Create or Array - Create properties dialog. The description does not affect variable/array performance at runtime. |
| Access | Whether the object type is public or private. Controls how variables are accessed externally. |
| Scope | Specifies whether the object type's scope is Local
or Task:
|
Context Menu
Right-click anywhere inside the Variables panel to view the following menu items.
| Item | Description |
|---|---|
| Properties | Opens the properties dialog of the selected object type for viewing or editing purposes. |
| Inspect | Opens a dialog allowing you to further inspect the selected object type. |
| Jump to | Jumps to the step number in the Steps panel associated to the object type. |
| Sort | Sorts the list of object types in the following
order:
|
| Copy Name | Copies the name of the object type to the clipboard. |
| Copy Value | Copies the value of the object type to the clipboard. |
| Add Variable | Adds a variable to the current task (identical to selecting the Variable - Create activity from the Actions panel). |
| Add Array | Adds an array to the current task (identical to selecting the Array - Create activity from the Actions panel). |
| Add Dataset | Adds a dataset tot he current task (identical to selecting the Dataset - Create activity from the Actions panel). |
| Add to WatchList | Adds the selected object type to the Watches debug panel to examine the state of it while a task is running. |
| Delete | Deletes the selected object type from the Variables panel. |
| Delete Locals | Deletes all local object types in the Variables panel. |
| Delete All | Deletes all objects listed in the Variables panel. |
| Help | Opens the help topic regarding this debug tool. |
Managing Object Types
Object types can be added, edited, or deleted directly from the Variables debug panel. When you edit variables in this way, steps are added, changed, or deleted in the task.
To add a variable, array or dataset object type
-
Right-click anywhere inside the Variables debug panel, and then select Add Variable, Add Array, or Add Dataset from the context menu that appears.
-
Enter the desired properties in the properties dialog, and then click OK when finished.
To view/edit an existing object type
- In the Variables debug panel, double-click on the object type, or right-click on it and select Properties from the context menu that appears.
- View/edit the desired properties in the dialog, and then click OK when finished.
To delete an object type
- In the Variables debug panel, right-click on the object type, and then select Delete, or select the object type, and then press the Delete key on your keyboard.
- To delete only local object types in the Variables debug panel, right-click anywhere inside of it, and then select Delete Locals.
- To delete only local object types in the Variables debug panel, right-click anywhere inside of it, and then select Delete All.