Transfers - AS2 Status Viewer
EFT provides a sub-node on the Status tab that displays a history of AS2 transactions.
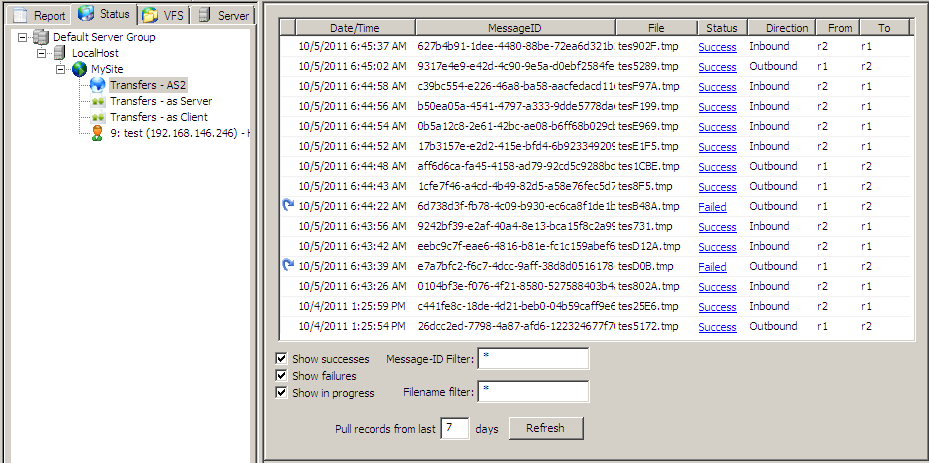
The Transfers - AS2 node displays the history of AS2 inbound and outbound transfers, including the result from the MDN. For example, if a file transaction attempt fails 10 times in a row, but succeeds on the 11th attempt and the MDN is sent, the Transfers - AS2 node reports the transaction as a success. If all of the transaction’s file transfer retries fail, then the Transfers - AS2 node reports the transaction as a failure. If retries are still occurring at the time the Transfers - AS2 node is invoked, the transaction will be marked as In Progress. You can view details of each transaction by clicking its Status column. EFT will query and then display (in the default text editor) the details surrounding that transaction as obtained from the ARM database.
When the Transfers - AS2 node is selected, the last 7 days of transaction summaries are displayed in reverse chronological order. You can change the default of 7 days to display from 1 to 999,999 days of data. Click Refresh to display all transactions that may have occurred since the last opening or refresh of the Transfers - AS2 node.
The node displays the following information:
-
Date and Time - Last recorded status for the transaction
-
Message ID - From AS2 header
-
File - Name of file transferred
-
File Path - Local inbox or outbox; this column is hidden by default
-
Remote Host Address - Host address of the sender (Inbound)/receiver (Outbound). This column is hidden by default.
-
Status - Contains a hyperlink that, when clicked, pulls the AS2 Detailed report for that transaction. The report displays transaction details, which is most helpful for in-progress or failed transactions.
-
Success - Transaction completed and MDN successfully received/sent
-
Failure - Transaction failed to send after all retries or MDN not received/sent
-
In Progress - Transaction started or in progress (transferring or waiting for next retry or waiting for MDN, etc.)
-
Direction - Inbound or Outbound
-
From - Server's AS2 ID or the Partner ID (depends on direction)
-
To - Server's AS2 ID or the Partner ID (depends on direction)
The Resubmit icon ![]() , to the left of failed transactions, allows you to resubmit the file(s) and/or MDN(s). You can also resubmit a file, or group of files by multi-selecting failed transaction rows, then right-clicking and clicking Resubmit. If you resubmit a file that is a part of multi-file transaction, all of the files will be resubmitted. You can only resubmit failed transactions. You cannot resubmit in-progress or successful transactions.
, to the left of failed transactions, allows you to resubmit the file(s) and/or MDN(s). You can also resubmit a file, or group of files by multi-selecting failed transaction rows, then right-clicking and clicking Resubmit. If you resubmit a file that is a part of multi-file transaction, all of the files will be resubmitted. You can only resubmit failed transactions. You cannot resubmit in-progress or successful transactions.
Customizing the Display
You can customize the Transfers - AS2 status viewer to suit your needs:
-
Choose the columns to display or hide by right-clicking on a column header, then selecting/clearing the column name in the submenu.
-
Sort by a specific column in ascending or descending order by clicking the column header.
-
Define filters to display or hide rows based on Status, Message-ID, or File Name.
-
To filter the display based on status, select or clear the Show successes, Show failures, and Show in progress check boxes, and then click Refresh
-
To filter the display based on the message-ID, in the Message-ID box, type the message ID, and then click Refresh.
-
To filter the display based on the filename, type a name in the Filename box, and then click Refresh.
-
To change the number of days of history to display, in the Pull records from last<n>days box, type the number of days, from 1 to 9999.
-
Refresh or clear the display by right-clicking an empty row, and then clicking Refresh, or in the filter area, click Refresh.