Cloud Download and Upload Actions
Cloud storage actions are used in Event Rules to copy and move files to cloud storage and/or download files from cloud storage. Clicking the cloud storage link in those actions allows you to specify the storage. When you use a Cloud Object Monitor event, the Cloud: Download action is added automatically. Then you can add the Cloud: Upload action (or other actions).
These instructions assume you have already created your cloud storage and know the connection details to provide to EFT. It is recommended that you configure your cloud connector first in a Connection Profile.
For Upload and Download actions, configure the Rule as described below
-
Follow the procedure in Defining Event Rules to add an event to the Rule Builder and then add the Cloud: Download or Cloud: Upload Action.
-
In the Rule Builder, click in the Cloud: Download or Cloud: Upload action. The configuration wizard appears.
-
In the Copy/Move and Download wizards, configure the Cloud Connector Configuration page to specify the cloud provider storage and other details, based on which cloud provider you specify. (You could configure a cloud provider in a Connection profile to avoid having to configure connection details for every Event Rule. Refer to Defining a Connection Profile for details of connecting to cloud storage.)
-
In the Source Object page of the wizard, specify the source Object name. You can specify file names, paths, or context variables, and specify whether to Delete object file after it is downloaded and If the source file is missing, treat as success.
-
Specify the Destination path for folder and filename (optional). Context variables can be used here also. You can also specify what to do with Matching filenames (Overwrite, Skip, or Numerate) and Rename transferred file.

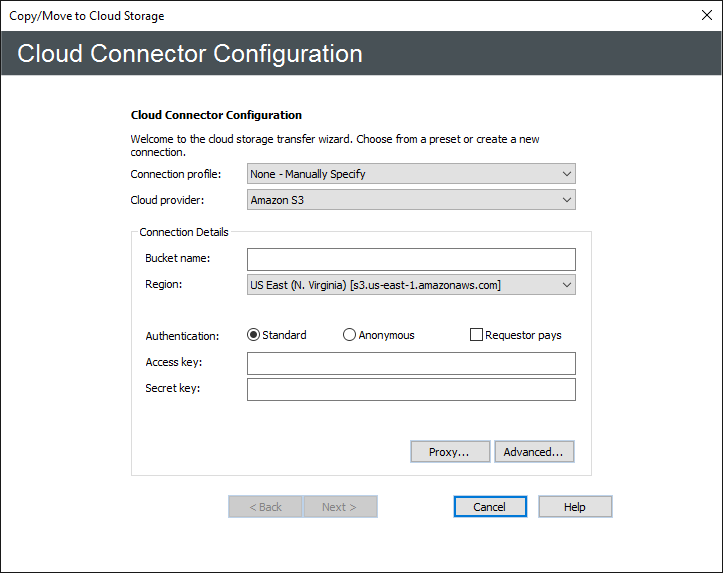
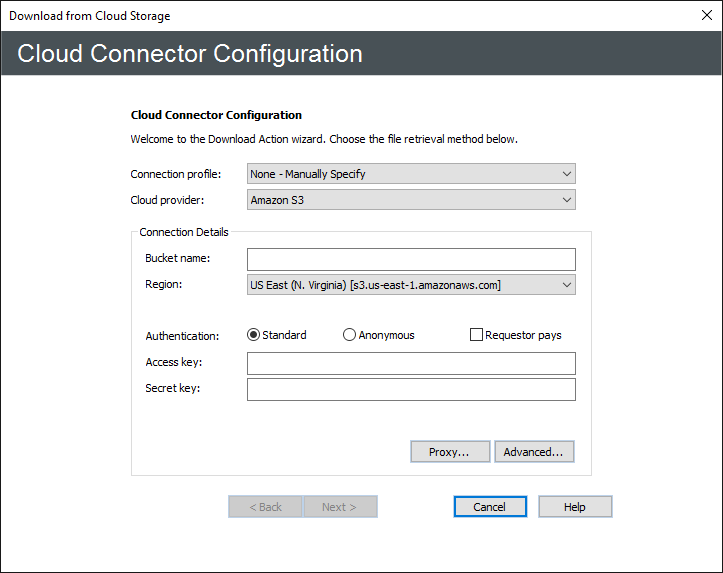
In the Cloud: Download Action wizard (Download from Cloud Storage) on the Source Object page, the browse button
In the Cloud: Upload Action wizard (Copy/Move to Cloud Storage) on the Destination page, the browse button
Refer to the following topics for information about creating EFT Event Rules: