Scheduler (Timer) Event
(Requires TEM) The Scheduler (Timer) Event allows you to execute a specified Action (e.g. send an email or a report) only one time or to repeat at specified intervals. For example, you could schedule the Cleanup in folder Action to occur on July 8 at midnight, or every Monday morning, or on the last Friday of every month at 2 a.m.
The PCI DSS requires that you develop a data retention and disposal policy. With the Cleanup in folder Action, you can configure EFT to clean up a specified folder at regularly scheduled intervals. If Strict security settings for compliance with PCI DSS was selected during Site setup, the Data Retention and Disposal dialog box appears in which you can create a Scheduler Timer Event with the Clean-up Action to delete files matching the expressions you specify. You can also choose to define it in the administration interface on existing Sites.

A recurring Timer does not stop recurring if the Rule Actions fail; it will recur as scheduled until you disable or delete the Rule. For example, suppose you want to download a file from a remote server, delete the file from the remote location after transfer, then send yourself an email. If the file that you want to download is not yet in the remote directory, the Rule will fail for that particular instance of the Timer running, but it will run again at the next scheduled time (for example, every four hours). In the case of Timer Rules, "Stop processing this rule" means "do not execute any further Actions with this Rule" (such as sending an email), but it does NOT mean that the Timer will stop. For example, if you have defined the Rule to run every hour, the Timer Rule will fail when the file is not in the remote location, but the Timer Rule will run again the next hour, and the next hour, and so on, until you tell it to stop (by manually disabling it).
The "Run On One of" feature in Event Rules currently only supports computer (NetBIOS) names. Refer to Event Rule Load Balancing for more information about the "Run On One of" feature.
To define a Timer Rule to download a remote file
-
Follow the procedure in Creating Event Rules.
-
In the Create New Rule dialog box, click Scheduler (Timer) Event, and then click OK. The new Rule appears in the Rule Builder.
-
To specify the start date, start time, recurrence pattern, and/or interval, in the Rule Builder, click the link. The Scheduler dialog box appears.
-
In the Scheduler dialog box, specify the parameters of the Timer Event: the Run frequency, whether to exclude holidays, when the Event should start, date the Event should end (optional), time the Event should end (optional), and recurrence frequency (optional). (When the End date is reached, the Rule will remain active in the Event Rule list, but will no longer execute any Actions.)
-
Once—The event runs one time at a specified date and time, and never repeats. (for example, Monday, September 27, 2010 at 8 AM.)
-
Continually—The event starts at a specified date and time and repeats every <n> Hours, Minutes, or Seconds. (for example, Monday, September 27, 2010 at 8 AM and every hour thereafter.)
-
Daily—The event runs every <n> days or every weekday, starting at a specified date and time, and ending on a specified date and time or repeating every <n> hours, minutes, or seconds. You can also exclude certain holidays and/or end the recurrence of the event at a specified date and time. (for example, Every weekday, excluding US holidays, starting Thursday, Monday, September 27, 2010 at 8 AM and every hour thereafter.)
-
Weekly—The event runs every <n> weeks on a specified day(s) of the week, starting at a specified date and time and ending on a specified date and time or repeating every <n> hours, minutes, or seconds. You can also exclude certain holidays and/or end the recurrence of the event at a specified date and time. (For example, Every 2 weeks on Monday at 8 AM starting on Monday, September 27, 2010, with no defined end date.)
-
Monthly—The event runs on the <n> day of every <n> month(s) or the <nth> day of the week of <n> month(s) starting at a specified date and time and ending on a specified date and time or repeating every <n> hours, minutes, or seconds. You can also exclude certain holidays and/or end the recurrence of the event at a specified date and time. (for example, The first day of every month, starting on Friday, October 1, 2010 at 8:00:00 AM, excluding US holidays with no defined end date.)
-
Yearly—The event runs every <month> <day> or on the <n> <day of the week> of <month> starting at a specified date and time and ending on a specified date and time or repeating every <n> hours, minutes, or seconds. You can also exclude certain holidays and/or end the recurrence of the event at a specified date and time. (for example, The first Monday of December, starting on Monday, December 6, 2012 at 8:00:00 AM, excluding US holidays with no defined end date.)
-
Custom—The Run Day Calendar appears in which you can specify a date. (Past dates are not available.)
-
Click to select the date(s) to run the event. Selected dates are highlighted in green. Click the date again to clear it.
-
Click the right arrow to advance the calendar to the next year; click the left arrow to go back. Or click the name of a month to display the same month in subsequent years. With the month name selected, move the cursor up or down to scroll through the years, then release the cursor to select the year. (For example, click October 2010 to jump to October 2012. The entire calendar jumps, not just the selected month.)
-
The Propagate selected date(s) to all subsequent years check box is selected by default. Clear the check box if you do not want the event to run on the same date every year.
-
After you select one or more dates to run the event, you can save the schedule by clicking Save. In the Save Calendar box that appears, provide a name for the calendar, and then click OK. The calendar is saved and its name appears in the Run box. You can edit your custom calendar by click the ellipsis button next to the Run dialog box. (Up to 100 custom calendars can be saved and/or displayed in the Run box.)
-
You can Export your custom calendar (as <name>.csv) and Import custom calendars. After importing a custom calendar, you can use Save As to save it with a new name, Rename it, or Delete it from your custom calendars. (A confirmation prompt appears when you click Delete.)
-
You can create up to 100 custom calendars.
-
Click OK to save your changes. The event is updated in the Rule Builder.
-
Specify the Action to occur when this event is triggered.
-
Click Run Now to test your Rule.
-
Click Apply to save the changes on EFT.
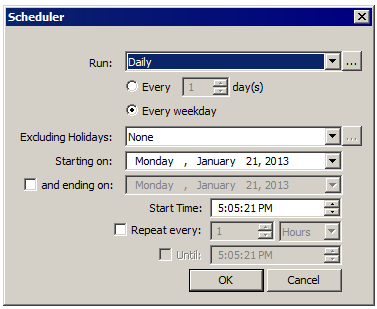
The Run options include the following frequencies. The dialog box options change depending on your selection in the Run box.
When you create a Timer Rule, the Run Now button appears at the bottom of the Rule Builder. When you click Run Now, EFT executes any actions associated with the event, and any Rule construction errors are identified. You cannot perform any other operations in the EFT administration interface while EFT tests the Rule. Multiple Actions defined in the Rule, such as move, copy, or download, take longer to test than other operations such as email notifications.
If there are no errors, a confirmation message appears asking you to verify the expected outcome. Click Continue to execute the Rule or Cancel to refine the Rule.