Flow: Stop Processing Action
The Stop Processing Action is added automatically with each of the Actions except for the Send notification email Action, or you can add it after an Event or Condition.
When importing event rules from version 8.0 or later, the multi-line "Create or set variable" event action will import with the multiple lines. When upgrading, this path removes the multiple lines. The event rule will end up with a single "create or set variable" event rule action.
The Stop Processing Action ends processing of Event Rules, depending on your selection:

-
this rule—The current Rule is aborted, and the next Rule in order is started. That is, it only affects subsequent Actions for THIS Rule. Other matching Rules will continue to process.

-
more rules—The current Rule continues executing, the next Rules in order are not started. That is, it allows the current Rule to complete its processing, but no further matching Rules will continue to process.

-
this and more rules—The current Rule is aborted, and the next Rules in order are not started. That is, stop any subsequent Actions for this Rule and don’t process any subsequent matching Rules.
Action lines are collapsed by default, if no "if failed" values are set.
-
The line is collapsed by default if no if-failed action is specified
-
The line is expanded by default if an if-failed action is specified
-
The Create or set variable action does not have an "if action failed" option
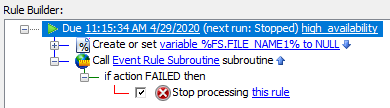
Some exceptions/clarifications to consider:
-
Folder Monitor and Timer Rules are not ordered, because there is only one Rule corresponding to a specific Folder Monitor/Timer (“one Event - one Rule” correspondence); only “Stop processing this Rule” is available for them. Certain “server-wide” Events (“Monitor Folder Failed,” “Service started,” “Service stopped,” “Log rotated”) allow “Stop processing this Rule” behavior only.
-
The Stop Action affects only the current Event; when a client uploads the next file (that is, when the next “File Uploaded” Event happens), EFT will execute all Rules (from first to last) again.
The example below shows three Rules that are triggered with an On Upload Event. "Stop processing this and more Rules" causes the other two processes in this example to stop:
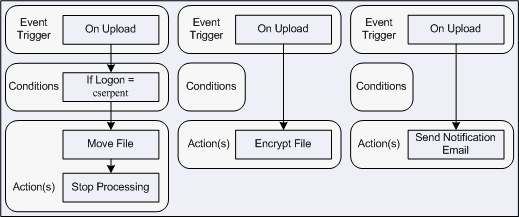
Based on these Rules, cserpent's file will be moved, but uploaded files will not be encrypted, nor will cserpent receive an email notification when a file is uploaded.
A recurring Timer does not stop recurring if the Rule Actions fail; it will recur as scheduled until you disable or delete the Rule. In the case of Timer Rules, "Stop processing this rule" means "do not execute any further Actions with this Rule" (such as sending an email), but it does NOT mean that the Timer will stop. For example, if you have defined the Rule to run every hour, an Action in the Rule could fail (such as downloading a file from a remote computer), but the Timer will run again the next hour, and the next hour, and so on, until you tell it to stop (by manually disabling it).