
For information about Globalscape, visit www.globalscape.com. |

For information about Globalscape, visit www.globalscape.com. |
EFT accounts can be self-provisioned, but you must first enable self-provisioning on the Settings Template on which you want to allow it. You can set up simple self-provisioning, self-provisioning with an access code, self-provisioning with approval, self-provisioning with an expiration date, or any combination of the above. For example, you could set up self-provisioning with an access code, approval, and an expiration date.
To enable self-provisioning
Login in to EFT Web Admin.
Click Templates.
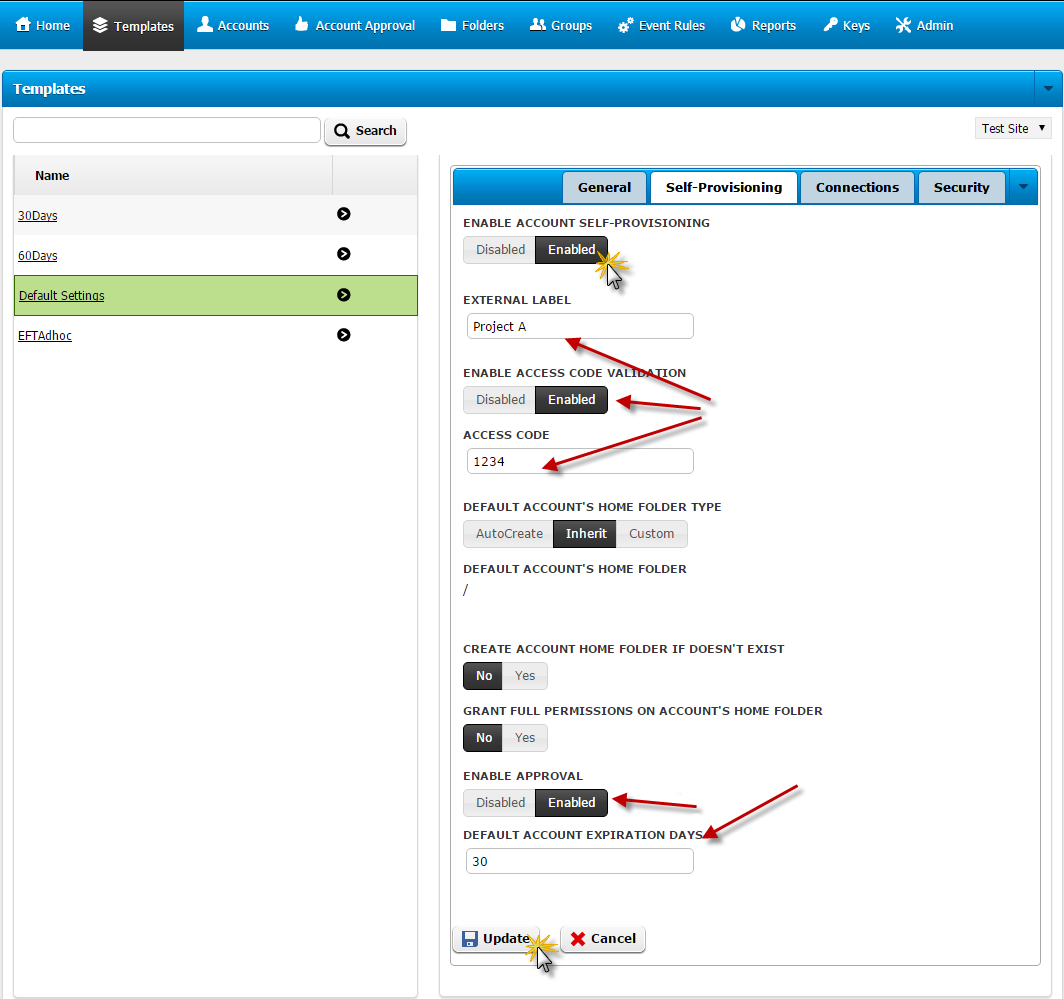
Click the template on which you want to allow self-provisioning.
Click the Self-Provisioning tab.
Click Edit.
Click Enable.
Provide an External Label.
(Optional) Under Enable Access Code Validation, click Enabled, then provide an access code.
(Optional) Under Enable Approval, click Enabled. With this option enabled, each self-provisioned account will be inactive until approved.
(Optional) Under Default Account Expiration Days, provide the number of days after which to expire the account. (0 = never expire.)
Click Update.
Open a new browser window and enter the URL of EFT Web Admin, and then add /request/ to the end of it (e.g., https://mycompanyportal:4433/EFTWebAdmin/request/). The Request New EFT Account page appears.
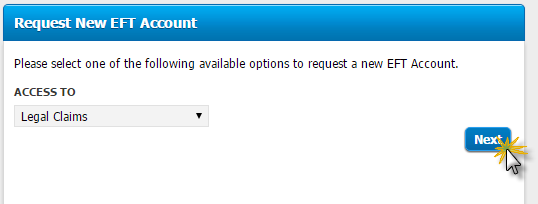
In the Access To list, click the name of the Template on which you want to request a new account, then click Next. The Request New EFT Account form appears.
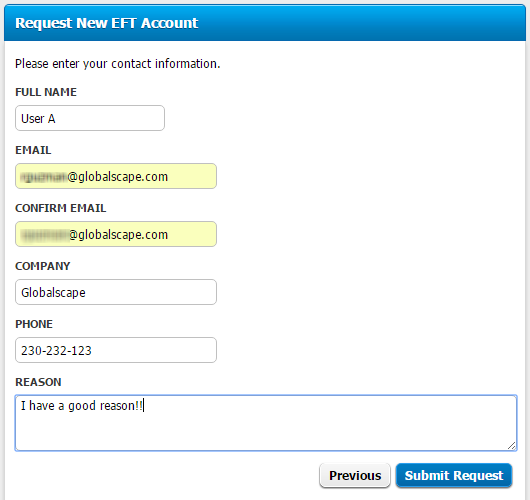
Complete the form, then click Submit Request. A success message appears. An email is sent to the requestor as a confirmation of the submission, and an email is sent to the user who can approve Account requests.
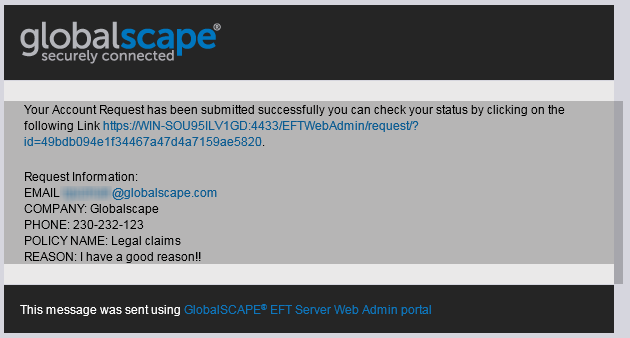
A link is provided in the email with which you can check the status of your account approval.
When the account is approved, the following form appears in which you can create a username and password.
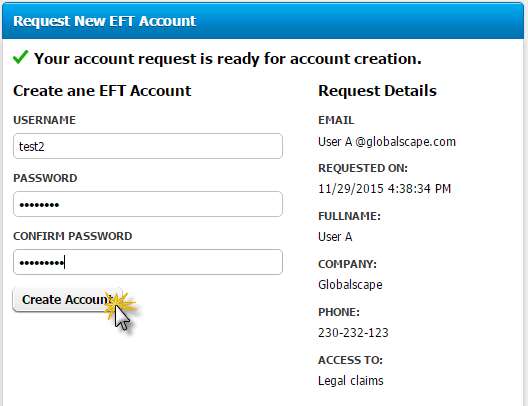
Click Create Account. A success message appears and a link that will take you to the Login page.
|
This online help file is for EFT WebAdmin. For other help documentation, please refer to http://help.globalscape.com/help/index.html. (If the Index and Contents are hidden, click Show Contents pane in the top left corner of this topic.) |