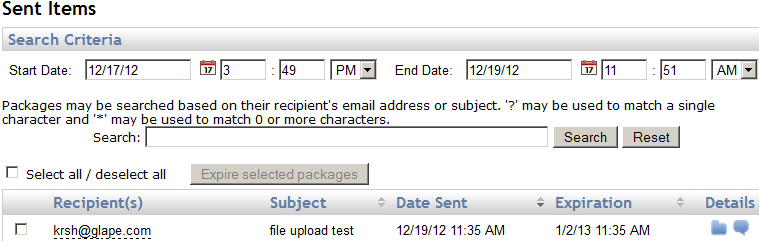
You can create a folder in Outlook in which to view your Mail Express Sent Items. (Creating this folder is optional; you can view your sent items in the Mail Express Internal portal in a browser.)
The Mail Express administrator has to have enabled the Internal portal and you need an Internal account on the Mail Express Server.
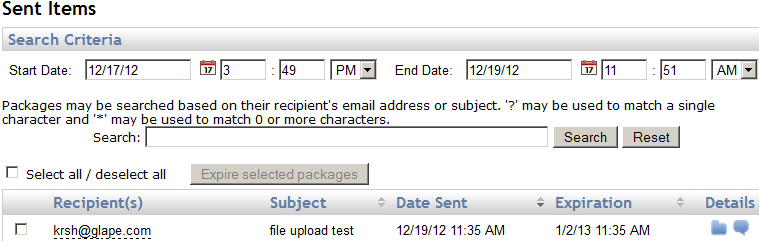
On the Sent Items page, you can view information about a specific email, expire the package, view which files are attached to the email and what their sizes are, who has downloaded the files, replied to a package, and download files from the package. You can also extend the expiration date, depending on the settings the administrator has set in the Internal Settings configuration page.
To create a Mail Express History folder
Click in the Outlook tree where you want to create the folder (e.g., the Sent Items folder). (You move the folder to a different location after it is created by clicking and dragging it.)
create a new folder (e.g., In Outlook 2010, on the Folder ribbon, click New Folder), and then name the folder. For example, name it Mail Express History.
Right-click the new folder in the tree, then click Properties.
In the Properties dialog box, click the Home Page tab, and then in the Address box, provide the IP address of the file history page, with "/?plain=true" at the end. For example: https://localhost:8443/internal/?plain=true.
Select the Show home page by default for this folder check box, then click OK
If single sign-on (SSO) has been enabled by the Mail Express administrator, you will see your Sent Items page when you click the folder; otherwise, you will have to log in to the Internal portal to view it.
|
|
After creating a history folder, if odd characters are displayed (highlighted below), right-click within the window and then click Encoding > Unicode (UTF-8). |
Refer to the Microsoft Support article at http://support.microsoft.com/kb/2287519 for more information about displaying web content in Outlook.