Launch the Mail Express Server administration interface. (e.g., click Start > Programs > Globalscape > Mail Express > Mail Express Admin or double-click the desktop shortcut).
Log in using the Mail Express Server administrator username and password that you specified during installation of the server.
In the navigation pane, click Auditing > Configuration. The Configuration History report page appears.
In the Start date boxes, specify the beginning date and time of the report range. (Reports default to a minimum start date of the Mail Express Server installation date.) Click the calendar icon to select a date from a popup calendar.
In the End date boxes, specify the end date and time of the report range. Click the calendar icon to select a date from a popup calendar.
In the Search By box, leave it blank to search by all fields or click the list to search by IP Address or Modifier, then provide the IP address or modifier (username).
-
Select the Exact Match check box to control how the value in the Search box is used. If the Exact Match check box is selected, the column data must match the search value exactly.
In the Resource Filter box, leave it blank to search all resources or click the list to filter on a particular resource (Internal Settings, Database, Drop-Off Settings, File Store, General, Active Directory, Pick-Up Settings, Mail Server, or Web Services Settings, DMZ Gateway Settings, Reply Settings, Language Support, or EFT Settings).
Click Filter. The report updates with your search and filter selections.
-
Click Reset to clear the filter.
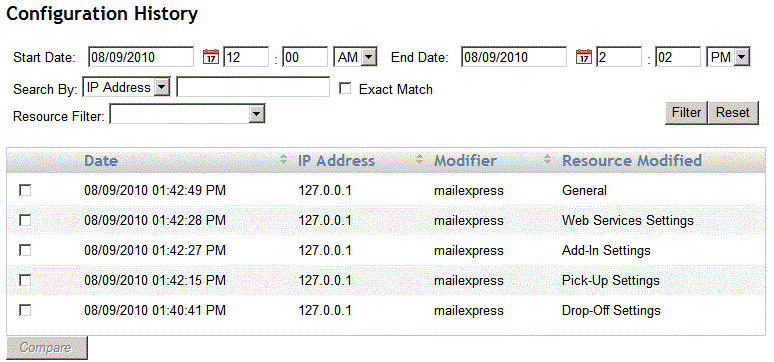
Click any column header that has an up/down arrow to sort the data ascending or descending.
To compare two items, select their check boxes and then click Compare. You can only compare changes to the same IP address, modifier, and resource. The Compare button is not available if the selections are invalid. The Audit Details of the selected items appears.
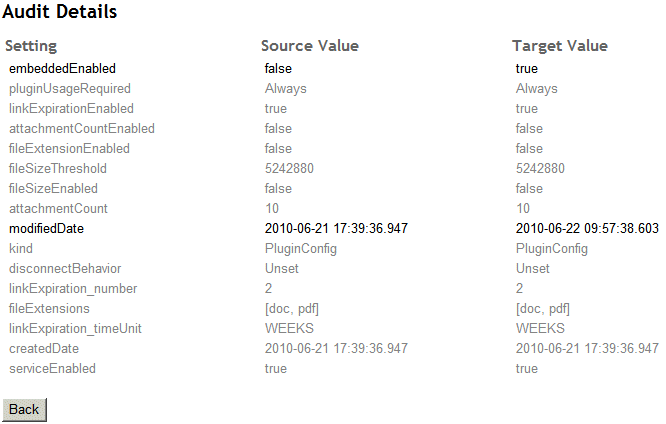
-
The settings that changed are in darker text; settings that did not change are in gray text. In this example, the setting for managing embedded attachments was changed from false (unselected) to true (selected).
-
Place the cursor over a value to view the full text.
Click Back to return to the report.